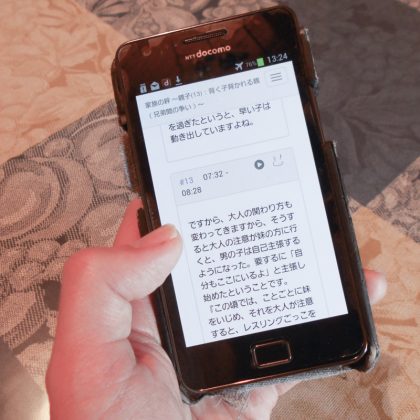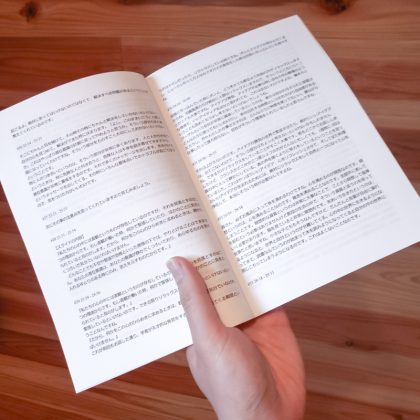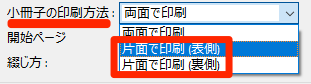皆様、映像配信タイトルの一部で使える「文字起こし (※) 」 は活用しておられますでしょうか? (※関連リンク: ご案内、 ブログ記事 )
特に、長い映像を落ち着いて観るのはなかなかできないという方にとっては、印刷して持ち歩いたり、スマホで読んだりと、スキマ時間を活用できるのがいいですね!
そうはいっても、ただA4の紙に印刷するのでは、本のように片手で持って読めなかったり、めくりにくかったりして少々不便です。今回は文字起こしの活用方法のひとつとして小冊子の作り方をご案内します。

- コンパクトで小さなかばんにも入り、持ち運びに最適
- 本の感覚でめくれるため、どんな姿勢でも読みやすい
- 付箋を付けたり、重要なところをマーキングしたりできる
- 本棚に並べて、必要になった時にさっと探してすぐ取り出せる
- 目に優しく、電磁波フリー
など、スマホのようなデジタル機器には真似できない良さがいっぱいです。
前提となる環境
映像配信をご覧になるパソコンとしては、Windows10と、その標準ブラウザであるEdgeをお使いの方が多いと思われますので、こちらの環境をご利用の方にご説明します。記事の最後で、Firefox、古いWindows、Mac、スマートフォンやタブレットをお使いの方へのアドバイスがありますので、「手順」をざっとお目通しいただいたあとにご覧ください。
1. 文字起こしが利用できるタイトルは?
まずそもそも、文字起こしが利用できる映像タイトルでないと、以降の手順の意味がありませんね。映像配信サイトにログイン後、左の「すべての映像の一覧」をクリックしてください。
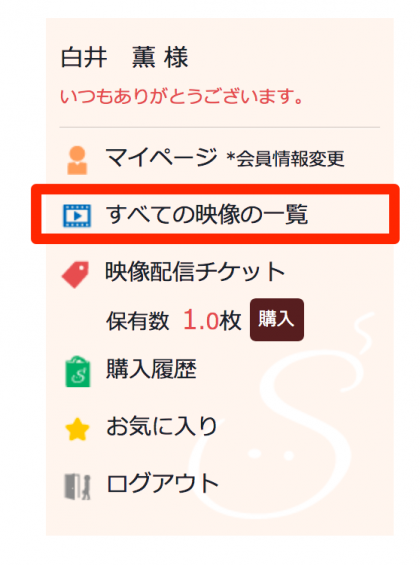
すると、「全映像配信タイトル」画面が表示されます。
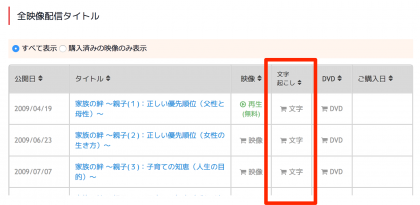
文字起こしは、こちらの画面の「文字起こし」の列に「文字」または「開く(ご購入済み)」と表示されているタイトルについてご利用いただけます。
文字起こしを購入したい場合は、「文字」をクリックしてご購入ください。(映像をすでに購入されているタイトルであれば、文字起こしのみを追加でご購入いただけます。)
2. 文字起こしを表示して、印刷ボタンを押す
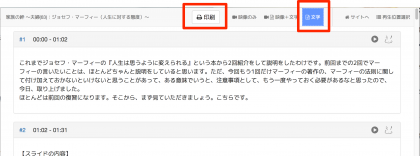
文字起こしを印刷したい映像再生画面で、右上の「文字」をクリックして文字起こしモードに切り替えてください。
次に中央上の「印刷」ボタンをクリックしてください。
3. 印刷機能の応用でPDFファイルを作成する
次のような画面が出てきます。
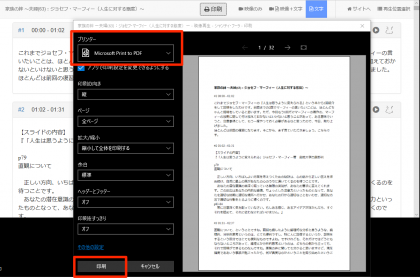
上の「プリンター」で「 Microsoft Print to PDF 」を選択してください。 その他の印刷設定は画面写真の通りにして、左下の「印刷」ボタンをクリックしてください。
4. PDFファイルを保存する
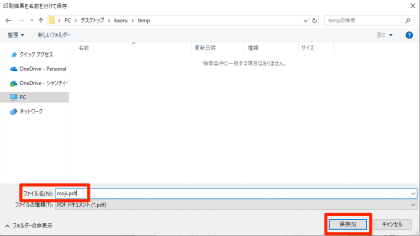
保存先を尋ねるウィンドウが表示されます。適当な名前を付けて保存してください。
5. 保存したPDFファイルを開く
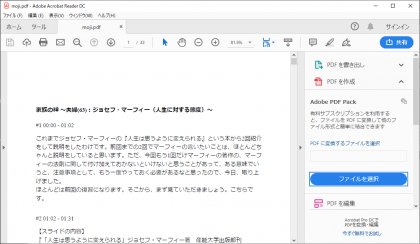
PDFファイルを、Adobe社が提供している無料のAcrobat Reader DCで開いてください。
6. 小冊子の設定で印刷する
「ファイル」メニューから「印刷」を選択してください。すると、次の画面が表示されます。
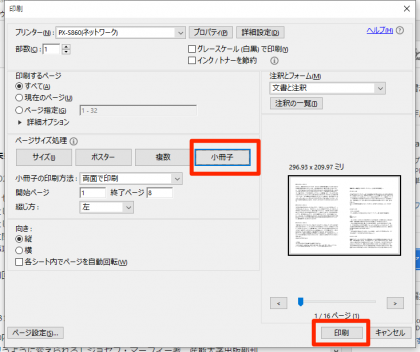
「ページサイズ処理」の設定で「小冊子」を選びます。 もしお持ちのプリンタが両面印刷対応であれば、このまま右下の「印刷」ボタンで印刷していただければOKです。
ただし、大抵の家庭用のプリンタは、両面印刷に対応していないと思います。 そのようなプリンタの場合は、次の手順で印刷してください。
7. 2つに折ってホッチキスで綴じる
出てきた用紙を…
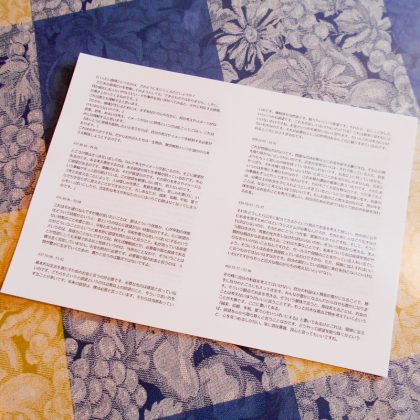
長辺方向で2つに折り…
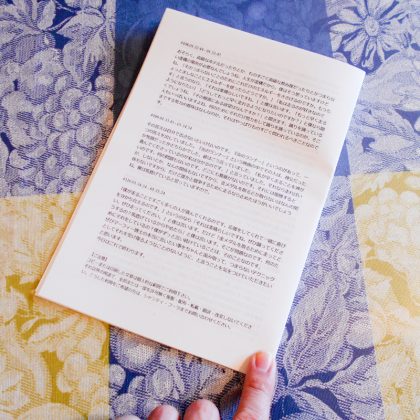
端の2箇所をホッチキスで止めます。

これで完成です!
映像配信1本分程度の厚みの小冊子は、通常はこの方法で大丈夫かと思います。しかし、もしホッチキスの力が弱く針が通らない場合は、こちらの記事に紹介されている「ホッチキスを開いて押す」方法で綴じてください。
他の環境の方へのアドバイス
他のパソコン環境の方へのアドバイスを添えます。どのような環境であっても、「手順4.」だけが方法が異なり、それ以外の手順は同じです。
Windows10上のFirefox
手順4.で同様の画面が出てきますので、「プリンター」で「 Microsoft Print to PDF 」を選択してください。
Windows10よりも以前のバージョンのWindows上のブラウザ
2つの方法があります。
- Google Chromeブラウザを使って文字起こしを開きます。手順4.のところで、「送信先」を「PDFに保存」を選択して印刷します。(参考:GoogleChromeでできる!WEBページをPDFファイルとして保存・閲覧する方法をご紹介!)
- その他のブラウザを使う場合は、CubePDFのような、PDF保存ができるプリンタをシステムに追加し、手順4.のところでそのプリンタを選択します。
Mac上のブラウザ(SafariやFirefox)
手順4.のところで、左下に「PDF」というボタンがありますので、そちらからPDFを保存できます。
※Mac OS X の最近のバージョン( 10.11 Sierra で確認済み)では、一旦PDFに保存しなくても、両面印刷の設定で「ブックレット」を選ぶことでそのまま小冊子印刷ができます。
スマートフォン・タブレットをお使いの方
当社では具体的な方法をご案内できませんが、大まかには次のような手順が一つの方法かと思われます。
- スマートフォン・タブレット上でPDFファイルを作成します。
- コンビニのコピー機の中には小冊子印刷ができるものがありますので、 そのようなコピー機にPDFファイルを転送して印刷します。
もし、「このような手順で成功した ※」という方がいらっしゃいましたら、ぜひコメント欄で共有をお願いいたします!
※ Linux(Ubuntu)をお使いの方からの情報もお待ちしております。
◇
文字起こしを活用して、いっそう有意義な映像配信ライフをお過ごしください!