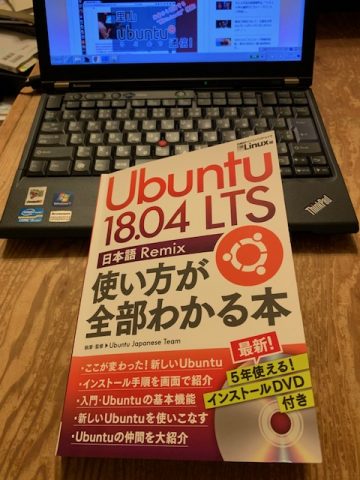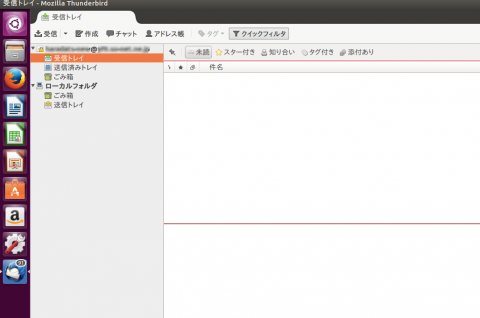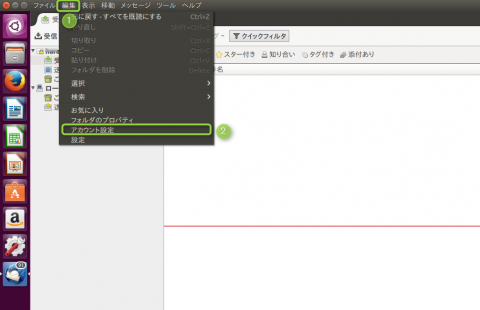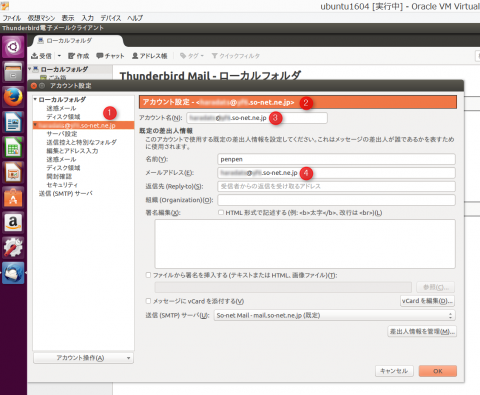————————————————————————

里山Ubuntu通信:28日目 「Ubuntu 18.04 LTS日本語Remix」のインストールを準備する
はじめに
前回の記事で、Ubuntuのバージョン体系の概要と、お勧めするバージョンについて説明しました。今回から、お勧めバージョンの「Ubuntu 18.04 LTS日本語Remix」のインストールの手順についてみていきましょう。「インストール」の原語は"install"です。コンピュータの世界で日常的に使われる言葉ですが、ピタッとはまる日本語がないため、カタカナで「インストール」、あるいは「導入」のように訳されます。手元の英英辞典を引くと、"to put a piece of equipemnt, etc. in place so that it is ready to be used"(部品などをそれが使うことができるところに配置する)とあります。「使いたい何か」が存在していて、それを「使うことができる」ようにするために配置することが、「インストール」だというわけです。この定義に従うと、電球をソケットにねじ込んだり、カセットコンロにガスを装着するのは、「インストール」です。Ubuntuについては、「使いたい何か」はUbuntuのソフトウェアで、ファイルとしてインターネット上で公開されています。そのファイルをお使いの「ハードディスク」に(Ubuntuが実行できるような形で)書き込むことが、Ubuntuのインストールです。
「Ubuntuの素」
Ubuntuをインストールするには、「Ubuntuの素」が必要で、それがISOファイルです。「最新版の Ubuntu 18.04 LTS 日本語 Remix」のISOファイルは、https://www.ubuntulinux.jp/download/ja-remixにアクセスし、赤枠で囲まれたリンクをクリックしてダウンロードします。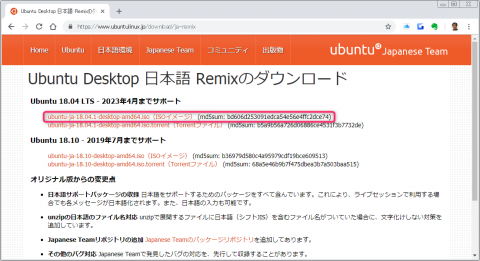
基本的にインストールを行うには、この「Ubuntuの素」から「インストールメディア」を作成します。
ここでちょっと今お住まいの家を改築することを想像してみてください。改築の作業の間、家にある台所、ベッド、トイレなどは利用できませんよね?家としての機能を停止した上で、大工さんは作業のための足場を作り、作業をします。パソコン(家)にUbuntuをインストールするためには、Ubuntuは家から持ち出して、工事(インストール)に使える道具になっている必要があります。この道具を「インストールメディア(インストールに用いる媒体)」と呼びます。文章にすると難しいですが、要するにインストールDVDなどのことです。
» 続きはこちらから