仮想化環境のインストール(4)

前回の記事では、作成した仮想マシンにインストールDVDをセットする方法が2つあること、その具体的な手順について説明しました。あとは仮想マシンに電源を入れると、インストールDVDが読み込まれて、Ubuntuの(仮想マシンへの)インストールが開始します。今回の記事では、方法1(ISOファイルを指定した場合)のインストールについて、説明します。
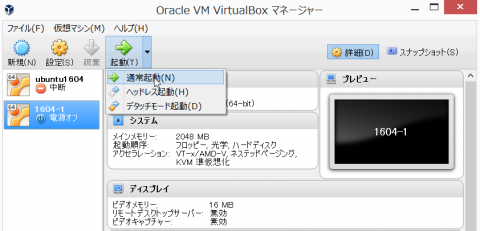
仮想マシンが最初に実行されるとき、VirtualBoxマネージャは定義された内容に従い、作業用の領域の確保など準備を行います。そのため少し時間がかかります。しばらくすると、VirtualBoxマネージャの他に新しいウィンドウが開き、下の画面のようになります。
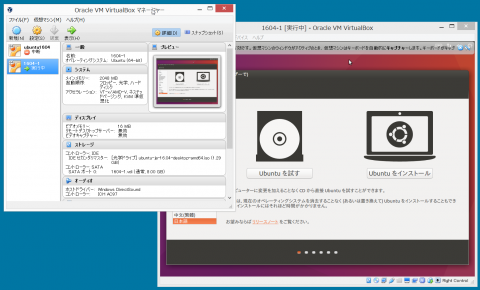
この右側のウィンドウは、実際には存在しない仮想マシンのディスプレイです。「Ubuntuを体験する」の回のときと同じ画面が表示されています。注意すると、左にあるVirtualBoxの画面の右上に同じ画面が小さく表示されていることに気がつきます。これはいわゆるプレビュー画面で、仮想マシンのウィンドウと連動して同じものが表示されます。
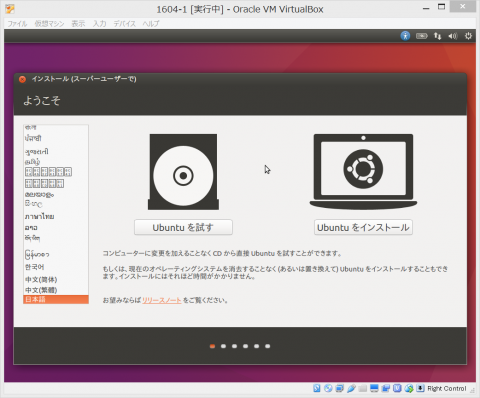
「インストールの準備」という画面が表示されますが、下の図のように2つとも選択してください。これらは、インストール中にインターネットから、ファイルをダウンロードすることを指定するものです。この指定は仮想マシンがインターネットにアクセスできることが前提となっています。ここまでインターネットの設定をしていませんが、作成された仮想マシンは最初からインターネットに接続できるようになっています(仮想化環境へのインストールのメリットの一つです)。
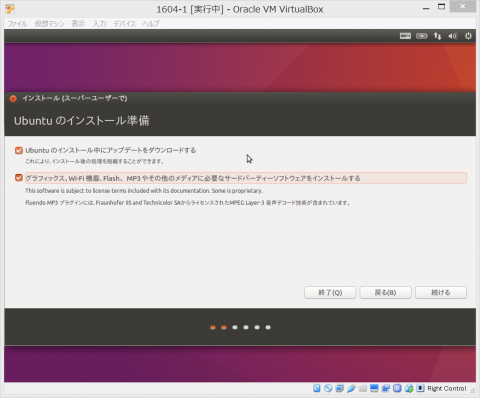
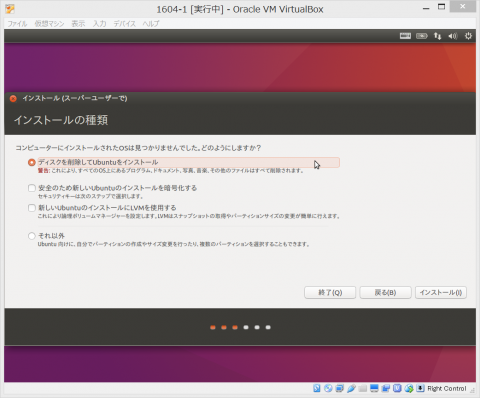
この項目には、赤字で「警告」があります。この項目が選択された場合、既存の内容がすべて失われて元には戻らないので、利用者に注意を喚起しているわけです。ここで考えてみていただきたいのですが、「すべて削除される」と警告されているハードディスクはどのハードディスクでしょうか?答えは「インストールDVDが実行されているパソコンのハードディスク」です。そして、今実行しているのは、仮想マシンですから削除されるのは「仮想マシンの持つハードディスク」になります。VirtualBoxを実行しているWindowsパソコンのハードディスクではありません。仮想マシンのハードディスクには何も情報がないので、削除されてもまったく問題ありません。ということで、「インストール」をクリックします。
すると、同じ画面でもう一度確認を求められます。
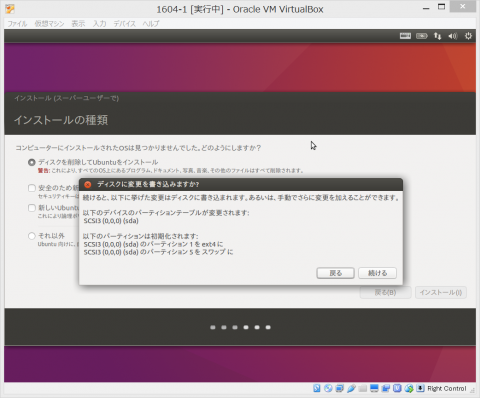
ここで「続ける」を選択するといよいよハードディスクに変更が加えられます。ハードディスクに変更が加えられると、後戻りはできません。問題ないか慎重に確認するところですが、前述のように変更されるのは仮想マシンのハードディスクです。インストールが失敗してもWindowsパソコンが動作しなくなることはありませんし、設定が間違っていたとしても仮想マシンの設定を修正してやり直したり、あるいは仮想マシンを作り直してやり直すこともできます。安心して、「続ける」を実行ください。
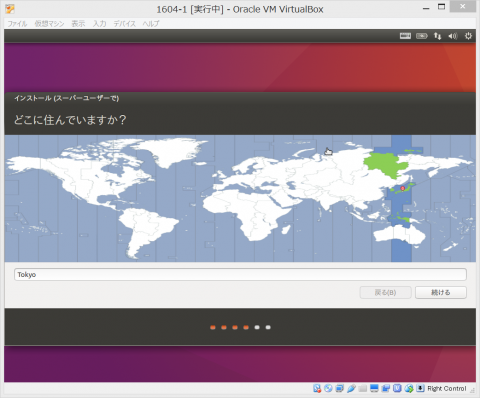
今度は「キーボードレイアウト」です。キーボードの種類を正しく登録しておかないと、日本語が入力できなかったり、刻印されている文字と違う文字が入力されたりします。こちらも最初から画面のように日本語指定になっているはずなので、確認して「続ける」をクリックします。
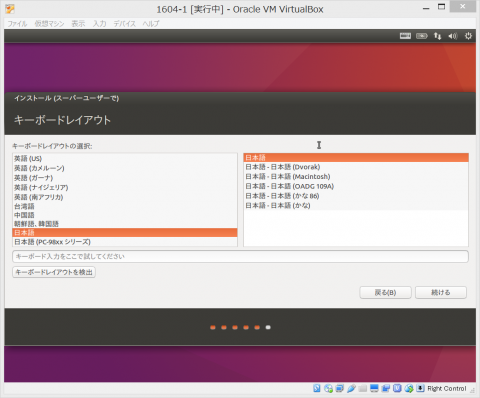
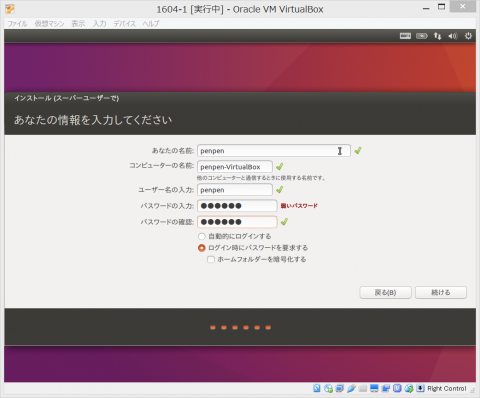
ここから先は、全自動です。下図は最初の画面ですが、インストール中に紙芝居のように切り替わります。
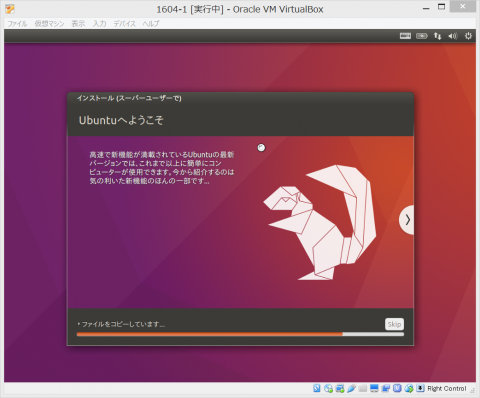
インストールが終わると下の画面になります。私の環境では、約8分でした。
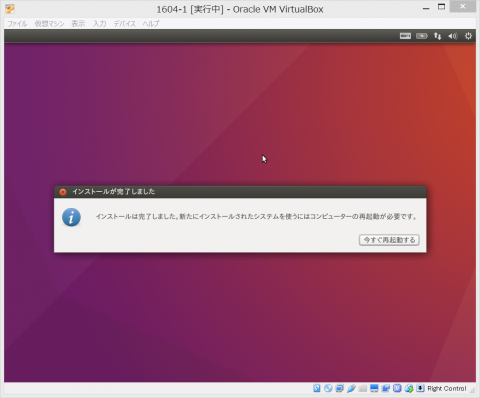
ここで、「今すぐ再起動する」はクリックしないで、"Oracle VM VirtualBoxマネージャ"のウィンドウをクリックして前面に表示して下さい。
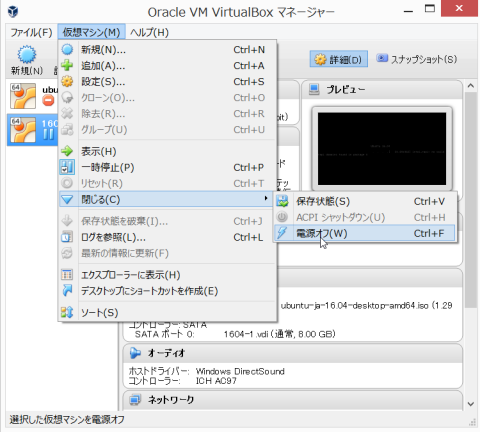
図のようにして、「仮想マシンの電源をオフ」にします。
本当に電源をオフにするのか?と聞かれますが、ここでは問題ありませんので「電源オフ」をクリックしてください。仮想マシンのウィンドウが閉じます。
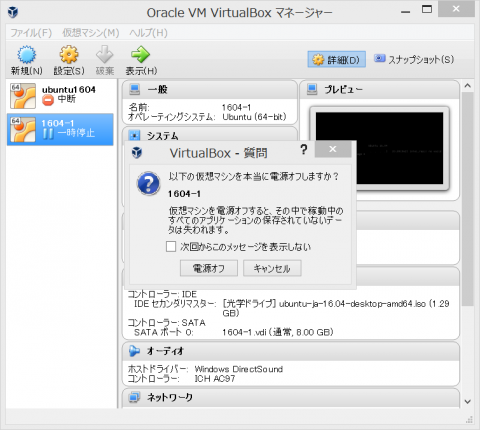
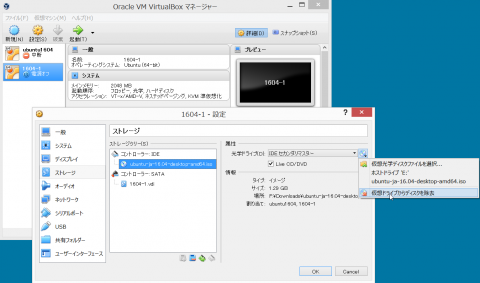
ストレージ、光学ドライブのところが「空」になっていることを確認したら、仮想マシンへのUbuntuのインストールは完了です。正しくインストールが行われていれば、仮想マシンの電源を入れると、「仮想マシンのハードディスク」からUbuntuが起動します。
(Haru)
通常パソコンでは、多数の処理が同時に進行しています。「シャットダウン」を実行するとひとつひとつその処理を終了させてから、電源をオフにしますが、インストールDVDを実行している時はインストール作業のみが行われているので、その作業が終了した状態はしかかり中の作業がないので、電源をオフにしても問題は生じません。これは動作中のパソコンの電源をオフにして良い特殊な状態の一つであり、インストール後はもちろんパソコン(仮想マシンでも)の電源を切りたいときはシャットダウンを行い、いきなり電源をオフにしないようにして下さい。
仮想マシンの起動
下の画面で、手順の解説用に「1604-1」という名前の仮想マシンを作成しました。この仮想マシンは、方法1の設定が登録済みです。メニューから、「起動」「通常起動」を選択します。これは仮想マシンの電源を入れる操作に対応します。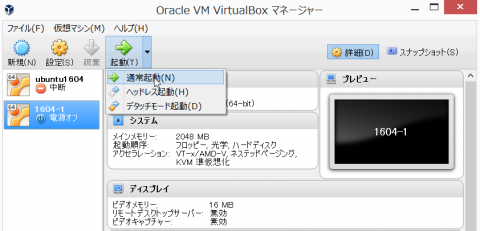
仮想マシンが最初に実行されるとき、VirtualBoxマネージャは定義された内容に従い、作業用の領域の確保など準備を行います。そのため少し時間がかかります。しばらくすると、VirtualBoxマネージャの他に新しいウィンドウが開き、下の画面のようになります。
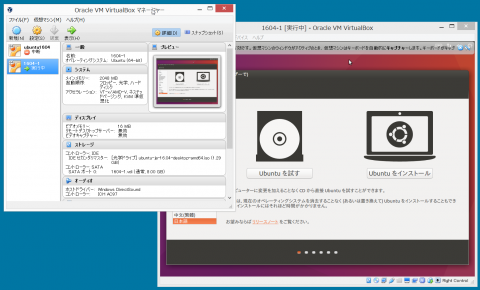
この右側のウィンドウは、実際には存在しない仮想マシンのディスプレイです。「Ubuntuを体験する」の回のときと同じ画面が表示されています。注意すると、左にあるVirtualBoxの画面の右上に同じ画面が小さく表示されていることに気がつきます。これはいわゆるプレビュー画面で、仮想マシンのウィンドウと連動して同じものが表示されます。
Ubuntuのインストールを始める
Ubuntuの仮想マシンへのインストールを始めましょう。今回は、「体験」ではなく「インストール」を行うので、右側の「インストール」をクリックします。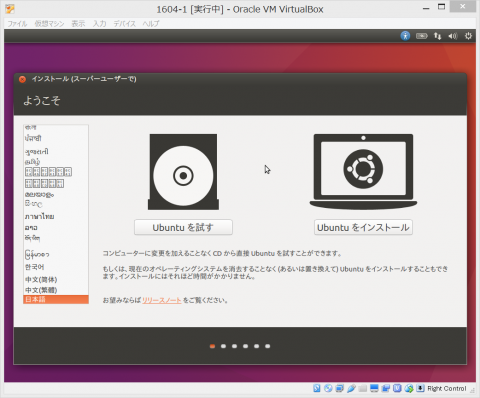
「インストールの準備」という画面が表示されますが、下の図のように2つとも選択してください。これらは、インストール中にインターネットから、ファイルをダウンロードすることを指定するものです。この指定は仮想マシンがインターネットにアクセスできることが前提となっています。ここまでインターネットの設定をしていませんが、作成された仮想マシンは最初からインターネットに接続できるようになっています(仮想化環境へのインストールのメリットの一つです)。
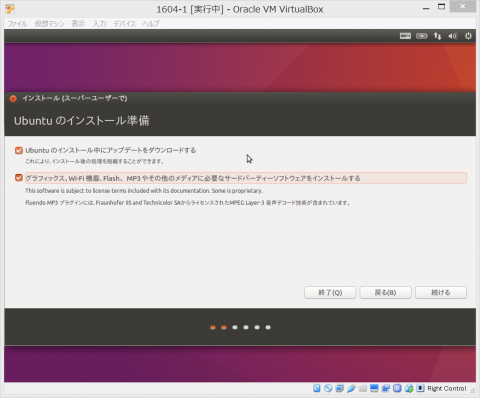
ハードディスクに変更を加える方法の選択
次の画面は「インストールの種類」です。ここは下の画面のように「ディスクを削除して、Ubuntuをインストールする」を選択します。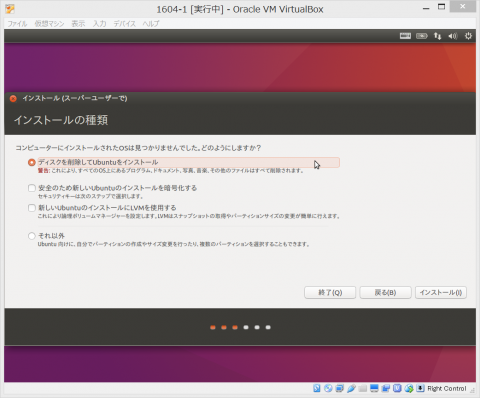
この項目には、赤字で「警告」があります。この項目が選択された場合、既存の内容がすべて失われて元には戻らないので、利用者に注意を喚起しているわけです。ここで考えてみていただきたいのですが、「すべて削除される」と警告されているハードディスクはどのハードディスクでしょうか?答えは「インストールDVDが実行されているパソコンのハードディスク」です。そして、今実行しているのは、仮想マシンですから削除されるのは「仮想マシンの持つハードディスク」になります。VirtualBoxを実行しているWindowsパソコンのハードディスクではありません。仮想マシンのハードディスクには何も情報がないので、削除されてもまったく問題ありません。ということで、「インストール」をクリックします。
すると、同じ画面でもう一度確認を求められます。
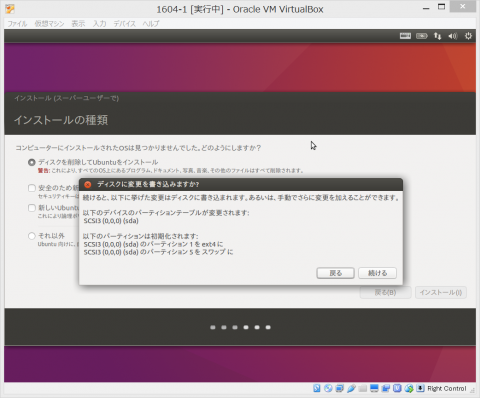
ここで「続ける」を選択するといよいよハードディスクに変更が加えられます。ハードディスクに変更が加えられると、後戻りはできません。問題ないか慎重に確認するところですが、前述のように変更されるのは仮想マシンのハードディスクです。インストールが失敗してもWindowsパソコンが動作しなくなることはありませんし、設定が間違っていたとしても仮想マシンの設定を修正してやり直したり、あるいは仮想マシンを作り直してやり直すこともできます。安心して、「続ける」を実行ください。
地域・キーボードの設定
次の画面は「どこに住んでいますか?」という名前がついています。これは一般には「タイムゾーンの設定」と呼ばれます。最初から画面のようにTokyoになっているはずなので、確認して「続ける」をクリックします。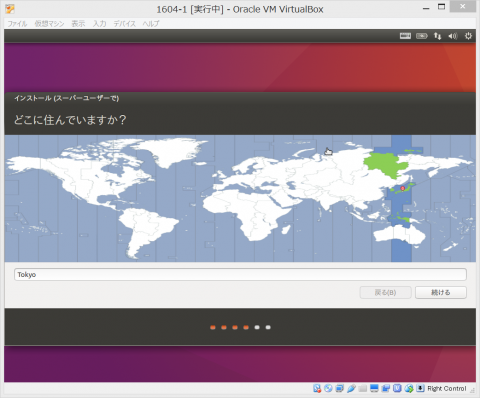
今度は「キーボードレイアウト」です。キーボードの種類を正しく登録しておかないと、日本語が入力できなかったり、刻印されている文字と違う文字が入力されたりします。こちらも最初から画面のように日本語指定になっているはずなので、確認して「続ける」をクリックします。
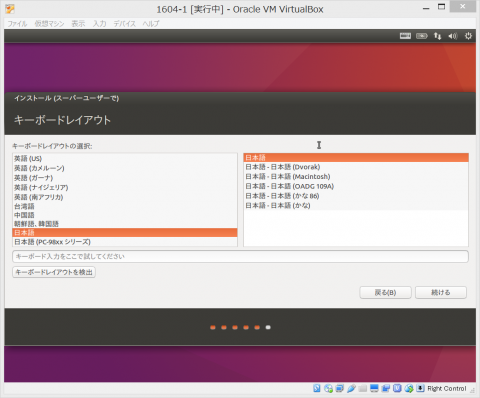
ユーザーの作成 〜 インストールの完了まで
最後の入力画面は、「あなたの情報を入力してください」です。ここは、ログインするユーザ名とパスワードを登録します。例では、penpenというユーザ名を登録しています。「コンピュータ名」はユーザ名に"-virtualbox"をつけた名称になっていますが、好きな名前に変更できます。その下はパスワードです。このパスワードを忘れると、インストールができても利用できないので、インストールをやり直すことになります。忘れないよう注意ください。入力を終えたら、「続ける」をクリックします。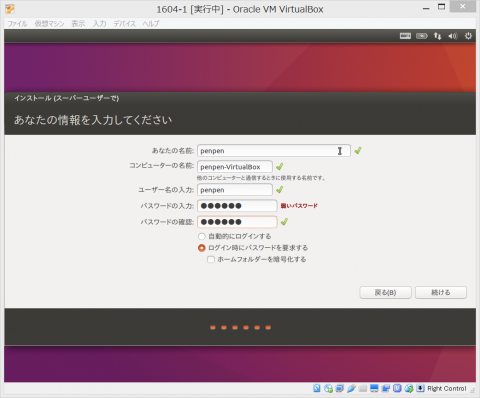
ここから先は、全自動です。下図は最初の画面ですが、インストール中に紙芝居のように切り替わります。
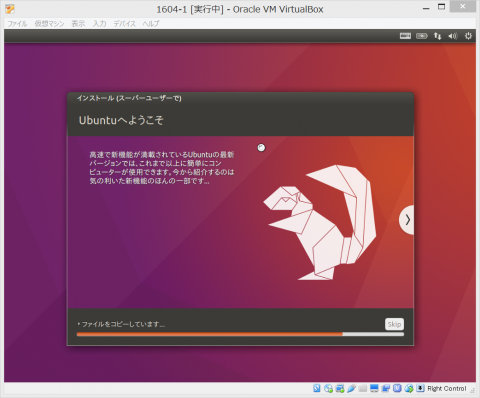
インストールが終わると下の画面になります。私の環境では、約8分でした。
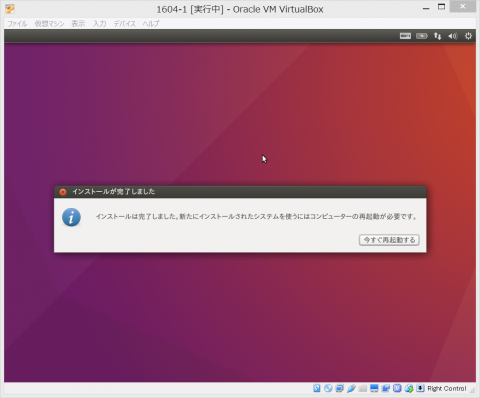
ここで、「今すぐ再起動する」はクリックしないで、"Oracle VM VirtualBoxマネージャ"のウィンドウをクリックして前面に表示して下さい。
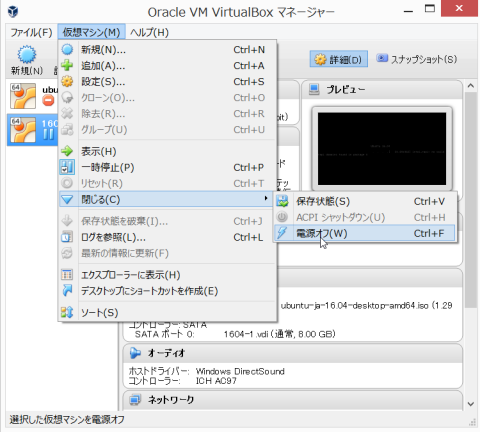
図のようにして、「仮想マシンの電源をオフ」にします。
本当に電源をオフにするのか?と聞かれますが、ここでは問題ありませんので「電源オフ」をクリックしてください。仮想マシンのウィンドウが閉じます。
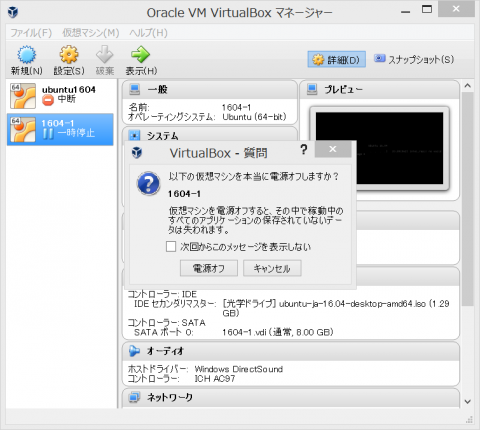
インストールDVDを仮想マシンから取り外す
現在、仮想マシンにはISOファイルが光学ドライブに関連付けられた状態になっています。このままだと電源を入れると再度インストールDVDが実行されてしまうため、インストールDVDを取り外す必要があります。前回の記事を参考に仮想マシンの「ストレージ」設定を開き、「仮想ドライブからディスクを除去」を選択して保存してください。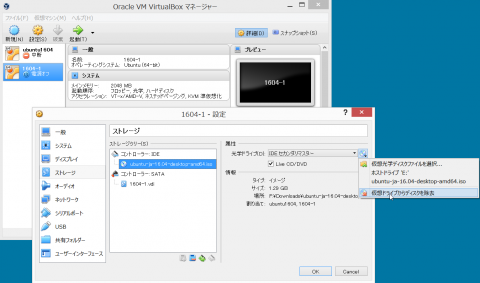
ストレージ、光学ドライブのところが「空」になっていることを確認したら、仮想マシンへのUbuntuのインストールは完了です。正しくインストールが行われていれば、仮想マシンの電源を入れると、「仮想マシンのハードディスク」からUbuntuが起動します。
方法2(Windowsの光学ドライブを使用)の場合の手順
以上、方法1(ISOファイルを指定した場合)について説明しました。方法2(Windowsパソコンの光学ドライブをマウントする方法)でもインストールの流れと手順は同一です(比較のため方法2の仮想マシンを作成してみましたが、インストールにかかる時間時間を計測したところ約17分で、方法1の約2倍でした)。「再起動しますか?」の画面になったら、それをクリックしないで、方法1の手順と同様に仮想マシンの電源をオフにしてください。補足:インストール完了後に「電源オフ」は大丈夫?
パソコンやゲーム機などのインストール中、「絶対に電源をオフにしないでください」のようなメッセージを目にしたことがある方は多いと思います。これはハードディスクへの書き込みが途中で終了したり、パソコンの管理情報に不整合が生じたりすると、動作に支障が生じる可能性があり、最悪起動できなくなることがあるからです。USB機器を取り外す際にタスクトレイで「取り外す」を実行してから行うのも同様です。通常パソコンでは、多数の処理が同時に進行しています。「シャットダウン」を実行するとひとつひとつその処理を終了させてから、電源をオフにしますが、インストールDVDを実行している時はインストール作業のみが行われているので、その作業が終了した状態はしかかり中の作業がないので、電源をオフにしても問題は生じません。これは動作中のパソコンの電源をオフにして良い特殊な状態の一つであり、インストール後はもちろんパソコン(仮想マシンでも)の電源を切りたいときはシャットダウンを行い、いきなり電源をオフにしないようにして下さい。


