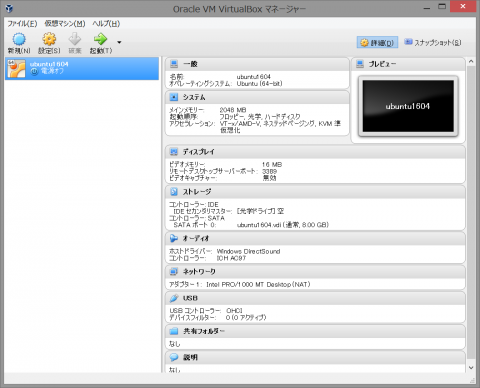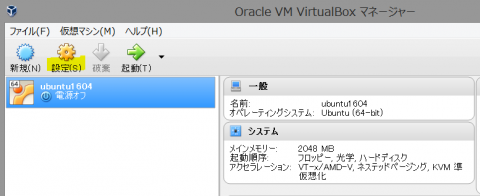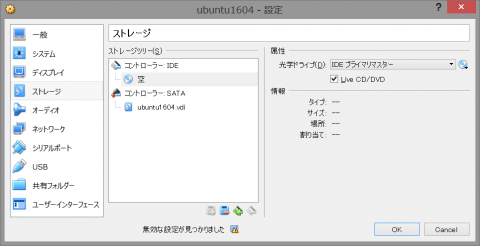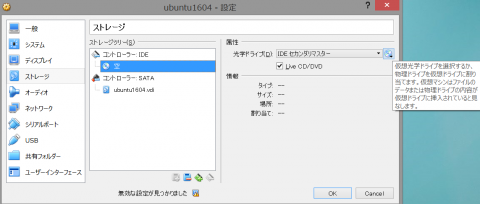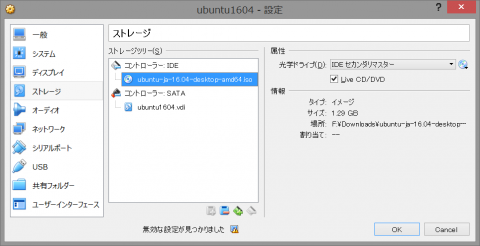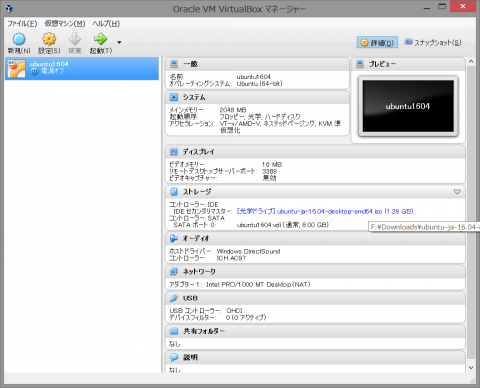仮想化環境へのインストール(3)

仮想マシンの確認
今回は、前回の記事で作成した仮想マシンにUbuntuをインストールする手順を説明しますが、その前に作成した仮想マシンの内容を確認してみましょう。「システム」の欄を見ると、メインメモリー2048MB(2GB)とあります。次の「起動順位」は、8日目 起動順序を確認する 〜 バイオス(BIOS)とは?の起動順序のことです。「フロッピー、光学ドライブ、ハードディスク」とありますから、光学ドライブに5日目 インストールDVDを作るで作成したインストールDVDをセットして、電源を入れればUbuntuのインストールができそうです。ここで疑問が生じます。インストールDVDは、現実のものとして存在しています、しかしどうすればそれを目に見えない「仮想マシンの光学ドライブ」にセットできるのでしょうか?
答えを明かすと方法は2つあります。ひとつは、仮想マシンの光学ドライブをWindowsパソコンの光学ドライブに関連づける(マウントする)こと。仮想マシンがDVDの内容を読もうとすると、WindowsパソコンのDVDの内容が読み取られるので、あたかも仮想マシンに本物の光学ドライブがついているように見えるわけです。もうひとつの方法は、逆の発想で、インストールDVDを仮想化してしまうことです。インストールDVDを作成したときの手順を思い出して欲しいのですが、インストールDVDはダウンロードしたISOファイルを元に作成しています。つまり、ISOファイルの中にはインストールDVDが持つ情報がすべて詰まっており、そのファイルを仮想マシンの光学ドライブに関連づけてやれば、仮想マシンはそれを本物のDVDのように解釈して実行します。どちらの方法でも結果は同じですが、実は後者のほうが短時間でインストールが行えます。なぜかというと、DVDのディスクの読み込み速度よりハードディスク上のファイルの読み込みのほうが高速だからです。ということで、2つの方法についてご説明します。
方法1:ISOファイルを用いる方法
5日目 インストールDVDを作るの記事を読み直し、お使いのWindowsパソコンの「ダウンロード」のフォルダに"ubuntu-ja-16.04-desktop-amd64.iso"のファイルが残っているか確認ください。もし、ファイルが残っている場合、ISOファイルを用いて仮想マシンにUbuntuを導入することができます。
VirutalBoxのプログラムの画面左上にあるオレンジ色の歯車「設定」をクリックします。
「ストレージ」のタブを選択し、次の画面のように「コントローラーIDE」の「空」を選択し、その右の「属性」の「Live CD/DVD」をチェックします。
「難しい」ですか?もう少しです。がんばりましょう。次に、光学ドライブの右のほうにあるDVDのようなアイコンをクリックください。
「仮想光学ディスクファイルを選択する」というメニューが表示されるので、それを選択してください。この「仮想光学ディスクファイル」という謎のファイルが何かというと、実はこれこそが、ISOファイル、あるいはイメージファイルのことです。ファイルを指定するダイアログが表示されますので、そこで"ubuntu-ja-16.04-desktop-amd64.iso"を指定ください。正しく、指定すると以下のようになるはずです。
「OK」を押すと仮想マシンに情報が登録されて、これで準備完了です。
方法2:Windowsパソコンの光学ドライブをマウントする方法
方法1のときと同様に、VirutalBoxのプログラムの画面左上にあるオレンジ色の歯車「設定」をクリックします。
「ストレージ」のタブを選択し、方法1のときと同様に光学ドライブの右のほうにあるDVDのようなアイコンをクリックします。すると、表示されるリストの中に「Windowsパソコンの光学ドライブに対応するドライブ名」が含まれているはずです(図の場合は「E:」)。それを選択すると、仮想マシンの光学ドライブが、Windowsパソコンの光学ドライブに関連付けられます。
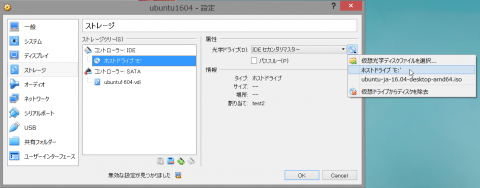
ISOファイルが残っている方は、方法1をお勧めしますが、削除してしまった方は方法2を実行ください。方法2は、Ubuntuをインストールした後で、UbuntuにDVDを読み込ませる際にもこの手順を実施します。いずれの方法を選択したとしても、これで「仮想マシンにインストールDVDをセットした」状態になっているので、あとは電源を入れると仮想マシンへのUbuntuのインストールが開始します。それについて次回で解説します。
(Haru)