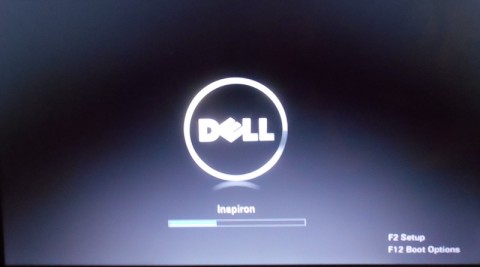起動順序を確認する 〜 バイオス(BIOS)とは?

〜 今回の記事が役に立つ方 〜
★前回の手順でDVDをセットしたのに、Windowsが起動してしまった★パソコンの起動時間を早くする方法を知りたい
★書籍などに書かれている「パソコンのBIOSの設定を…」が何のことか分からなかった
前回はインストールDVDを用いたUbuntu体験についてご紹介しました。正しく作成されたDVDをセットしてパソコンを起動したら、記事の内容のようにUbuntuが起動されるはず、ですが、お使いのパソコンの設定によっては、セットしたDVDがスルー(無視)されて、いつものWindowsが起動してしまった方があったかもしれません。安心してください、その問題は解決することができます。
ということで、今回はBIOS(「バイオス」)設定について解説します。と、ここまで読んで、「私は問題なくUbuntuを体験できたから、今回の記事は読まなくて大丈夫」と思ったあなた、今回の記事はUbuntuに関係なくパソコンの起動時間(電源ボタンを押してから利用できるようになるまでにかかる時間)を短縮するノウハウも含まれていますので、良ければおつきあい下さい。
パソコンが「起動するOSの場所」を探す順番
次の写真は私が使っているノートパソコンを上から撮影したものです。

右側に①DVDのトレイが開いていて、左側には②USB接続のDVDドライブ、同じく③USB接続のハードディスク、そして右上に見えているのは、④USBフラッシュメモリです。
このパソコンの内蔵ハードディスクには、Windowsがインストールされているので、DVDをセットせず何もつながずに電源を入れるとWindowsが起動します。もし、①DVDトレイ、あるいは②USB接続のDVDドライブにUbuntuのインストールDVDをセットして電源を入れると、通常はUbuntuが起動します。
では、①②の2つのドライブにそれぞれ違うインストールDVDがセットされていたとしたら、どうなるでしょう?その場合どちらかのDVDが読み込まれ、インストールが始まります。つまり、パソコンはどこからOSを起動するかについて優先順位を持っているわけです。では、その優先順位は誰がどこで覚えているのでしょう?OSを起動する順番ですから、WindowsやUbuntuなどの設定ではないのは明らかです。
答えは、バイオスと呼ばれるパソコンの設定の中にあります。バイオスは、パソコンが「起動するシステム」を探す順番を記憶しているのです。
バイオス編集画面の呼び出し方
「あー、また面倒くさい用語がでてきた」と思われたかもしれませんが、あなたはすでにバイオスを知っていますし、バイオスの表示する画面も見ています。パソコンに電源を入れた直後、ごく短い時間、英語で表示される画面、あれこそがバイオスが表示する画面です。その画面は、すぐにWindowsのロゴに切り替わってしまいますが、目をさらのようにして画面を注視していると、以下のように「設定はF2」のようなメッセージが表示されていることに気がつくはずです。
"Setup"とあるのがバイオスの設定のことですが、この名称は他にもBIOS(バイオス)、Setup(セットアップ)、Setting(設定)などパソコンにより様々です。上の画面で「F2 Setup」とあるのは「F2キーを押すと、バイオス設定ができますよ」という意味です。このメッセージが表示されている間に素早くF2(ファンクションキーの2番、キーボードで数字の1〜3の上にあります)を押下します。(慣れないとなかなかうまくいかずWindowsが起動してしまうと思いますが、その場合、Windowsを再起動してやり直します)
タイミングよくキーを押すことができると画面はバイオス設定に切り替わり、そこでいろいろな設定を行えるようになります。その設定項目の中に「電源を入れたときにOSを探しに行く順番」があります。
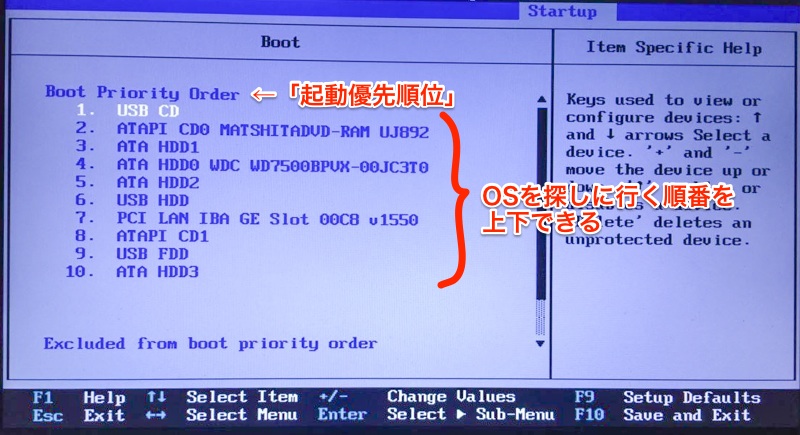
バイオスの呼び出し方と操作方法は、パソコン(メーカ)ごとに異なります。一番確実なのは、マニュアルを参照することですが、マニュアルを保存していない方のために、調べ方を説明します。例えばLenovoのパソコンであれば、検索エンジンで「Lenovo(注:この部分をお使いのパソコンのメーカ名にします) バイオス 設定」のようにキーワードを指定すると、お使いのパソコンのバイオス画面の呼び出し方と操作方法の情報が見つかります。バイオスの画面は、大半が英語表記ですが、日本製のパソコンではメッセージが日本語化されているものもあります。
UbuntuのインストールDVDをセットしても起動しない場合の対処方法
UbuntuインストールDVDをセットしても起動しなかった場合、「DVD」の優先順位が低く設定されている可能性があります。その場合、バイオス画面で起動順位の設定を探し、「DVD」の優先順位を(ハードディスクより)上げること、あるいはハードディスクの優先順を「DVD」より下げることにより、インストールDVDが実行されるようになります。
それを行うのが面倒な場合は、バイオス全体の設定内容をパソコン出荷時の状態に戻す(初期化する)こともできます。パソコンの出荷時は、DVDの次にハードディスクから起動するようになっているのが一般的なので、誰かが優先順位を変更してあったとしても元に戻すことができます。その方法は、バイオス編集画面の下部で「Setup Defaults(デフォルト値に戻す)」のような名称を探し、その隣りに表示されているキーを押します。
バイオスの設定を修正、あるいはデフォルトに戻したら、再度インストールDVDをセットして、パソコンの電源を入れてみてください。今度こそ、Ubuntuの体験が始まるはずです。
パソコン起動高速化の方法
冒頭で触れた「パソコン起動高速化の方法」ですが、ただ、「実際に起動するOSがある場所」の優先順位を高くする、それだけです(種も仕掛けもありません)。Windowsは通常、パソコンの内蔵ハードディスクにインストールされています。
バイオスは通常、「DVDやUSBメモリなどの周辺機器を順に調べてどこにも見つからなかった場合、内蔵ハードディスクを探す」という設定になっているので、内蔵ハードディスクの順番をあげるとその分起動に必要な時間が短くなり、見掛け上パソコンの起動時間が早くなったように感じるわけです。
以上長々と説明しましたが、文章だけだとイメージがわかないと思いますので、以下私がこの記事の執筆に利用しているLenovoのThinkPad T530の画面を参考に実際の操作手順をご紹介します。
バイオス編集画面を呼び出す
電源を投入すると、次のような画面が一瞬表示されます。「中断するならエンターキー(リターンキー)を押せ」とあるのを確認して、「この画面が表示されている間に」エンターキーを押します。

するとこんな画面になります。
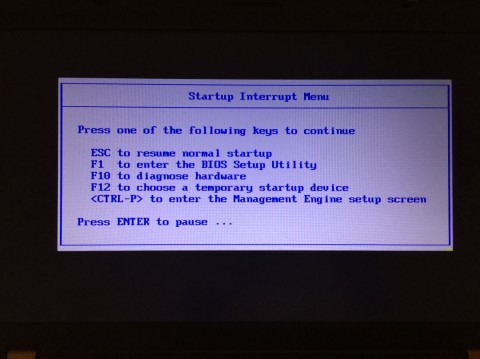
「バイオスの設定をしたかったらF1キー(数字の1の上にあります)を押せ」とあるので、F1キーを押したら次の画面になります。(この例では、エンターキー、それからF1キーでバイオス編集画面になっていますが機種ごとで異なります。上のDELLのパソコンの画面ではF2を押すとバイオス編集画面になります)
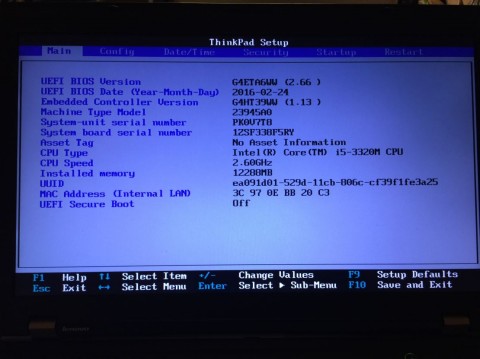
これが典型的なバイオス設定の画面です。ごちゃごちゃ英語でたくさん書かれていますが、現在の設定内容を表示しているだけなので、怖い事はなにもありません。
もしバイオス設定の途中で操作が分からなくなったら?
バイオスの画面が表示されている間は、基本的に電源を切っても何も問題が起こりません。操作の途中で状態がわからなくなったら、ESC(エスケープキー、キーボードの左上にあります)を押すとキャンセルできます。
起動順位を変更する
画面の上のほうに注意すると、Main, Config, Date/Time, Security, Startup, Restartと並んでいます。

これはExcelのシートのようなもので、選択されているカテゴリが白く反転しています(上の例では「Main」が選ばれています)。左右の矢印キー(通常エンターキーの下のほうにあります)で切り替えることができます。右矢印キーを押して、Startupを選択してください。
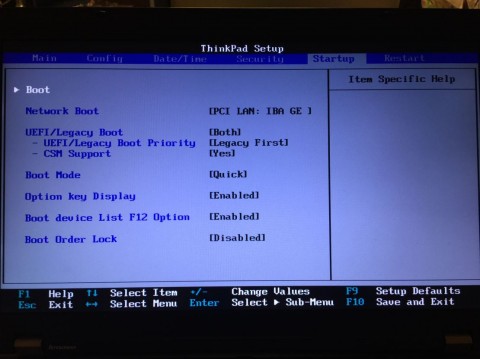
これが、Startup(起動)に関する設定を行う画面です。ここで"Boot"とあるのがパソコンの起動に関するメニューなので、カーソル移動キーで選択してエンターを押します。
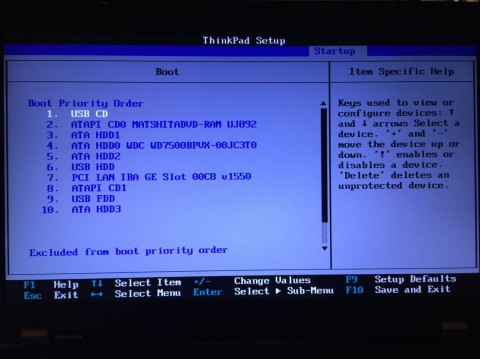
ここでずらずらと表示されているのが、パソコンがOSを探しにいく場所の一覧です(私が連載執筆のため実験をしている関係で一覧の項目が長くなっていますが、通常は5, 6行程度です)。この画面では、「1. USB CD」となっているので、「USB接続のCDプレイヤー」があれば、最初にそこを探しに行き、起動できるメディアがセットされていればそこから起動します。順番の変更方法は、この画面では「+」および「-」キーを押すと説明がありますから、「1. USB CD」が選択された状態で、「-」を押すとその行がどんどん下になります(優先順位が下がります)。
設定を保存し、終了する
ひとつだけ注意いただきたいのは、バイオス設定を変更した場合、必ず「設定を保存」するのを忘れないことです。バイオス設定はユーザが自分で「保存」を実行しないと変更が捨て去られるようになっています(一種の安全設計です)。
そのためバイオスの変更が終わったら、「保存して編集を終了」します。画面下部に「 F10 Save And Exit 」と表示されているのが、「F10キーを押すと、編集内容を保存して、バイオス編集を終了する」という意味です。実行すると確認を求められるので、「Yes」が選択された状態でエンターを押してください。
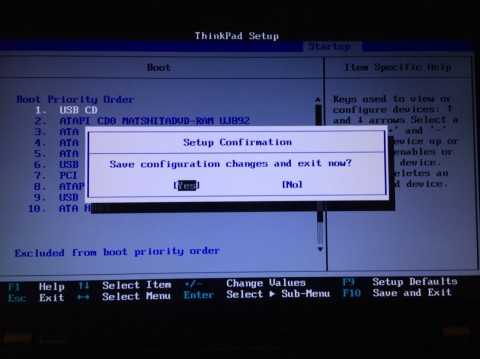
バイオスの設定を終了するとパソコンは自動的に再起動して、優先順位にしたがいOSを探し始め、最初に見つかったOSの実行を開始します。
参考:バイオスのリセット方法について
優先順位の変更方法について上で説明しましたが、参考情報として、バイオスのリセット方法についてご紹介しておきます。
Windowsパソコンに限らずすべてのパソコンにはバイオスが導入されており、その内容は、標準的で問題が起こりにくい設定となっています(出荷したパソコンが動かないと困りますから)。パソコンのトラブルにはバイオス設定に起因するものも含まれるため、トラブルが生じてサポートセンターに相談すると、よく「バイオスを初期化してください」と言われます。これはバイオス設定による問題とそれ以外を切り分けるためです。
バイオス設定の画面はメーカごとでさまざまですが、必ず「工場出荷時の状態に戻す」ためのキーがあります。下の画面例では、「F9 Setup Default」とありますが、これは「F9キーを押すと、バイオス設定をデフォルト(工場出荷時の状態)に戻します」という意味です。F9キーを押すと「本当に戻すの?」と確認を求められますので、「Yes」が選択された状態でエンターを押すと出荷時の状態にリセットされます。(この場合も"Save and Exit"で終了ください)
パソコンの調子が悪くなったら、この記事を思い出して試してみてください。
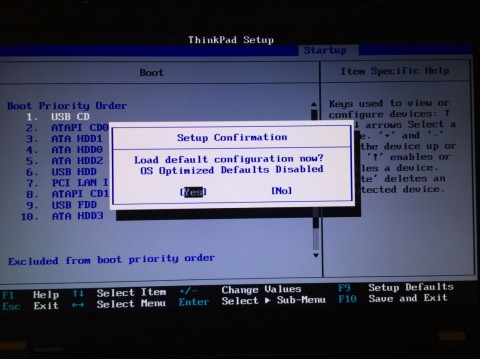
(Haru)