————————————————————————

Ubuntuを体験する 〜 最初に知るべきことは終わり方
前回作成した(または書籍に付属の)インストールDVDを使ってUbuntuを体験してみましょう。まずこのDVDを挿入し、パソコンを再起動します。

パソコンが起動した後、画面が次のようになればインストールDVDが正常に読み込まれ、実行されています。これ以降、ときどき画面が真っ黒になり左上にテキストが表示されることがありますが、異常ではありません。
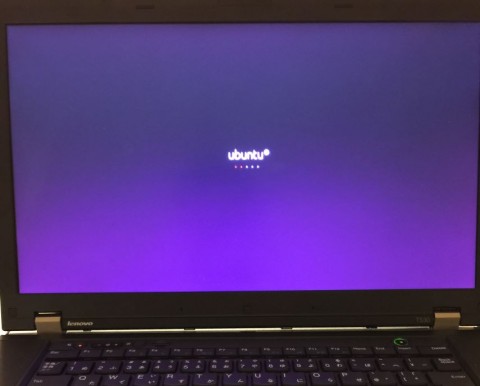
少し経つと、次のダイアログが表示され、「Ubuntuを試す」か「Ubuntuをインストールする」のか聞かれます。ここでは「Ubuntuを試す」を選択してください。この「試す」はパソコンの現在の環境(具体的にはハードディスクの内容)を変更しないということで、現在利用されているWindowsの環境はそのままに一時的に「Ubuntuとはどんなものかを体験する」ことが可能となります。
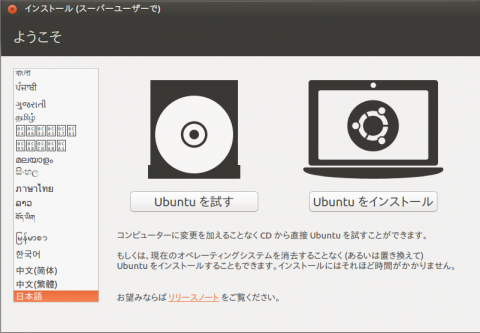
しばらくの間、DVDディスクのアクセスが続きます。それが終了すると次のようにUbuntuの画面が表示されます。
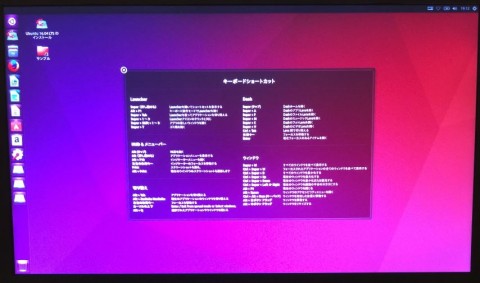
画面の左に並んでいるのは、Windowsのタスクバーに相当します。
ここからはご自由に体験いただきたいのですが、最初に「どうやって終了するか」を説明しておきます。画面の右上すみに小さい歯車のようなアイコンがあるので、それをクリックすると次のようなメニューが表示されます。その一番下「シャットダウン」を選択します。
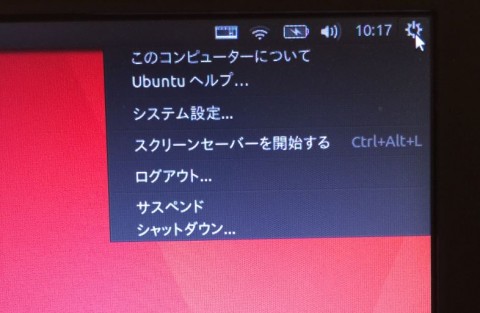
次の図のように再起動とシャットダウンの確認を求められるので、右の「シャットダウン」を選択してください。
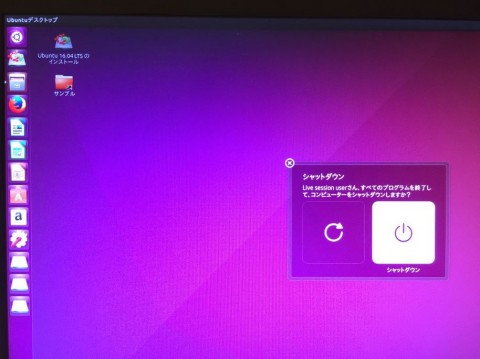
画面に「インストールDVDを取り出して、リターンキーを押下してください」という内容のメッセージが表示されるので、ディスクをイジェクト(編注:取り出し操作のこと)してリターンキーを押下するとパソコンの電源が切れます。ここで、ディスクの取り出しを確認するのは、そのままにしておいて電源を投入すると再度UbuntuインストールDVDが実行されるからです(さすが、「他者への思いやり」という名前を持つOS、なかなか親切ですね)。
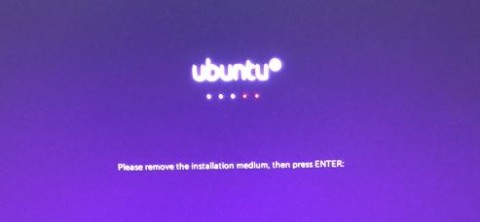
しかし、無線LAN(Wifi接続)でインターネットに接続されている場合、そのための設定をしなければなりません。その設定は、画面右上にある扇のようなアイコンをクリックします。すると問題が発生していなければ次の図のように接続先の候補が表示されます。
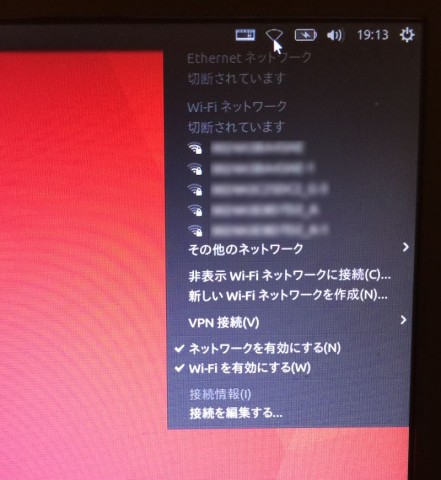
ここからの手順はWindowsのものとほとんど同じです。接続したい無線LANの名前(SSID)をクリックすると、「パスワード」が聞かれますから、それを入力します。
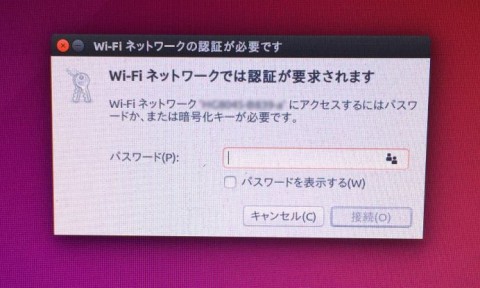
正しいパスワードを入力すると無線LAN経由でインターネットに接続でき、さきほどの扇形が以下のように電波の強度表示に変わります。
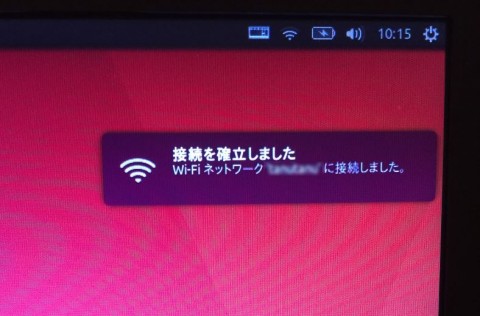
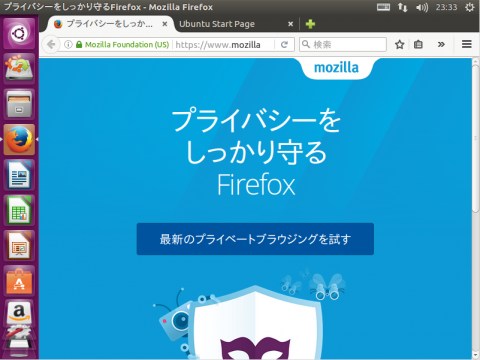
ブラウザのアイコンの2つ下には表計算のアプリケーションもあります。それをクリックするとどこかで見たような画面が表示されます(もちろん表計算もできます)。
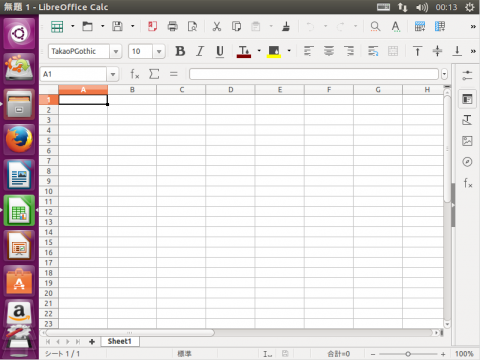
ここで一点、体験中にUbuntuをインストールするアイコンをクリックしてしまわないようにしてください。起動後のダイアログで「Ubuntuを試す」を選択しても、デスクトップに「Ubuntu 16.04 LTSのインストール」のショートカット(相当)がありますし、またタスクバー相当、上から2個目をクリックすると、「Ubuntuのハードディスクへのインストール」が開始されますので、それらを実行しないようご注意ください(間違ってクリックした場合、あわてず騒がず最初に説明したシャットダウンを行えば問題ありません。ご安心ください)。
1番目はパソコンの設定の問題であり、 解決方法については後で解説します。しかし、残りの症状はご利用のパソコンにUbuntuがインストールできない可能性があることを示しています。インストールDVDが何をしているかというと、実行されているパソコンの環境を調べてそれに合わせた調整を行います。2番目の項目は「パソコンのディスプレイ表示のための装置(「ビデオカード」と呼ばれます)が、3番目の項目は有線および無線のネットワーク接続装置が、それぞれ認識することができなかったか、あるいは何かの問題が発生して動作しなかったことを意味しています。この時点で認識できていないものは、「インストールする」を選んだ後で問題が解決することは基本的にありません。逆に言えば、「体験する」がうまく動作すれば、ご利用のパソコンには問題なくUbuntuをインストールすることができます。「Ubuntuを体験する」は「Ubuntuがインストールできるか事前に確認する」も兼ねているわけです。
今回ご紹介した「インストールせずに体験する」ためのDVDの使い方は、「ライブDVD」と呼ばれ、Ubuntu用以外にも多数種類が存在します。「ライブ」は一度きり、その場限りという意味で、行った設定の内容や作業した結果は毎回捨てることになります。(保存する方法は存在します)さらにOSの内容をDVDから読み込むため、DVDへのアクセスが頻繁に発生しますし、利用できるようになるまでの起動時間も長くなります。「ライブDVD」は継続、定常的に利用するものではなく、「どんなものか体験してみる」ためのものです。連載ではこの後、Ubuntuのインストール方法についても解説します。
(Haru)

Ubuntuの起動
パソコンが起動した後、画面が次のようになればインストールDVDが正常に読み込まれ、実行されています。これ以降、ときどき画面が真っ黒になり左上にテキストが表示されることがありますが、異常ではありません。
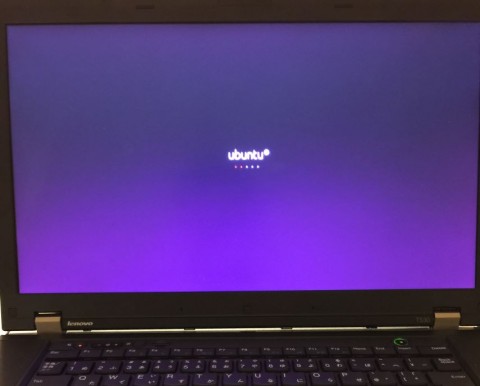
少し経つと、次のダイアログが表示され、「Ubuntuを試す」か「Ubuntuをインストールする」のか聞かれます。ここでは「Ubuntuを試す」を選択してください。この「試す」はパソコンの現在の環境(具体的にはハードディスクの内容)を変更しないということで、現在利用されているWindowsの環境はそのままに一時的に「Ubuntuとはどんなものかを体験する」ことが可能となります。
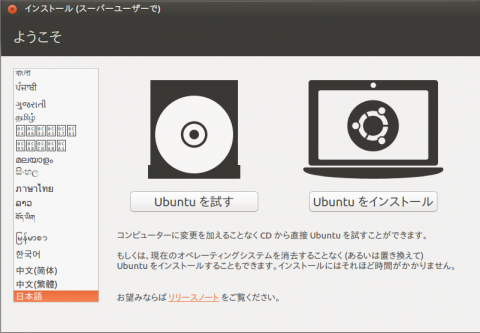
しばらくの間、DVDディスクのアクセスが続きます。それが終了すると次のようにUbuntuの画面が表示されます。
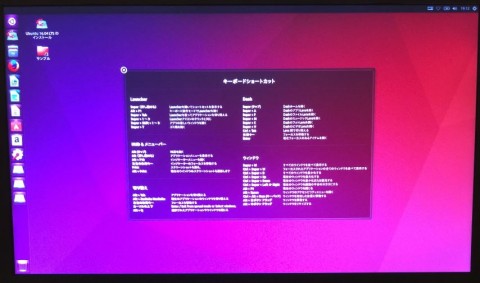
画面の左に並んでいるのは、Windowsのタスクバーに相当します。
最初に知るべきことは終わり方
ここからはご自由に体験いただきたいのですが、最初に「どうやって終了するか」を説明しておきます。画面の右上すみに小さい歯車のようなアイコンがあるので、それをクリックすると次のようなメニューが表示されます。その一番下「シャットダウン」を選択します。
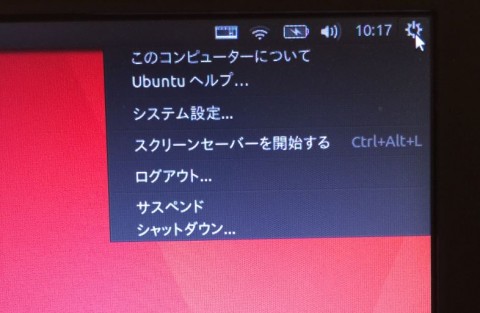
次の図のように再起動とシャットダウンの確認を求められるので、右の「シャットダウン」を選択してください。
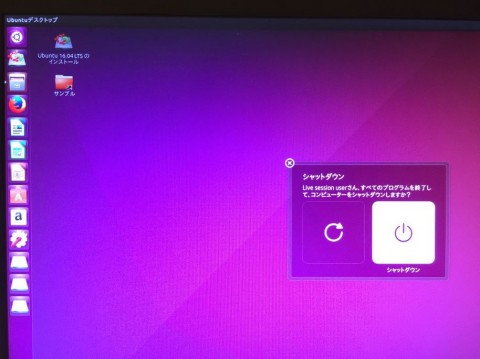
画面に「インストールDVDを取り出して、リターンキーを押下してください」という内容のメッセージが表示されるので、ディスクをイジェクト(編注:取り出し操作のこと)してリターンキーを押下するとパソコンの電源が切れます。ここで、ディスクの取り出しを確認するのは、そのままにしておいて電源を投入すると再度UbuntuインストールDVDが実行されるからです(さすが、「他者への思いやり」という名前を持つOS、なかなか親切ですね)。
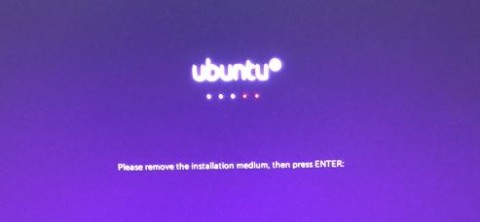
インターネットへの接続(ネットワークの設定方法)
終了の仕方をご理解いただいたところで、「さあ後はご自由に体験ください」と言いたいのですが、体験の前に大切なことがあります。それはインターネットへの接続です。ご利用されているパソコンが、LANケーブルでインターネットに接続している場合、問題が発生していなければこの時点ですでにインターネット接続できているはずです。しかし、無線LAN(Wifi接続)でインターネットに接続されている場合、そのための設定をしなければなりません。その設定は、画面右上にある扇のようなアイコンをクリックします。すると問題が発生していなければ次の図のように接続先の候補が表示されます。
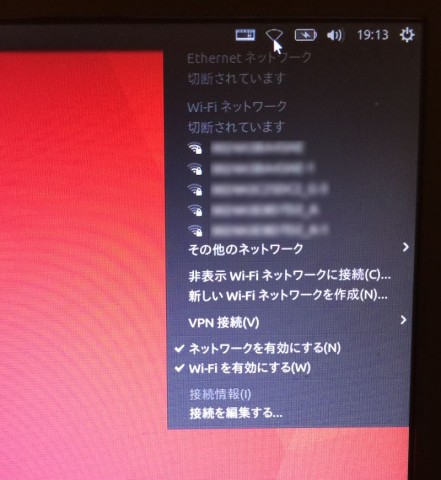
ここからの手順はWindowsのものとほとんど同じです。接続したい無線LANの名前(SSID)をクリックすると、「パスワード」が聞かれますから、それを入力します。
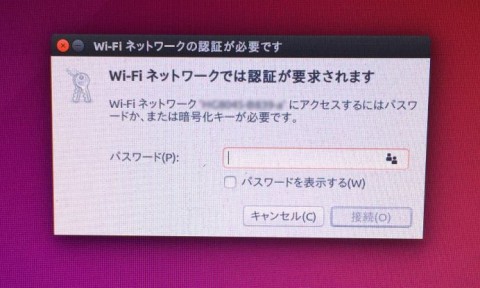
正しいパスワードを入力すると無線LAN経由でインターネットに接続でき、さきほどの扇形が以下のように電波の強度表示に変わります。
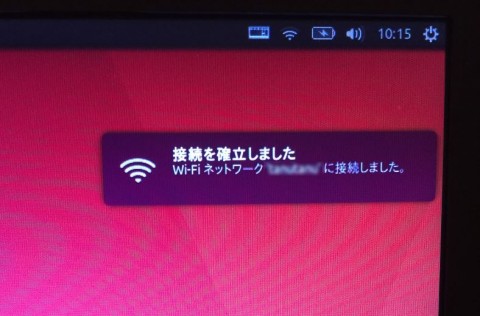
Ubuntuを体験しよう
有線LAN、無線LAN、いずれかが接続できたところで、画面左(Windowsのタスクバー相当)の上から4つめのアイコンをクリックすると、Ubuntu標準のブラウザであるFireFoxが起動されます。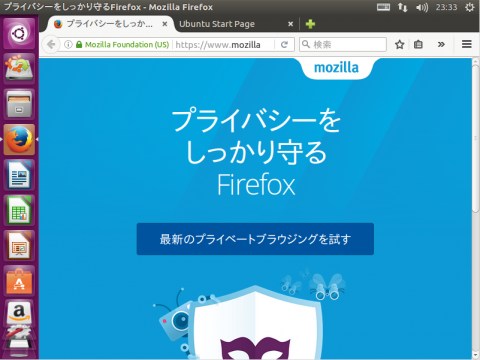
ブラウザのアイコンの2つ下には表計算のアプリケーションもあります。それをクリックするとどこかで見たような画面が表示されます(もちろん表計算もできます)。
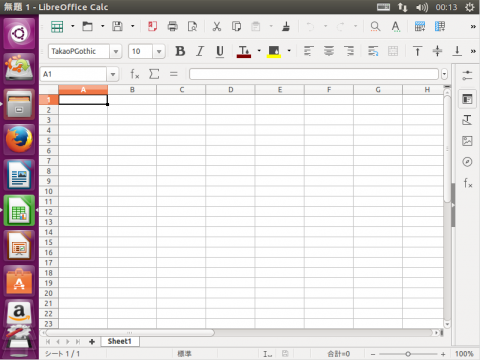
ここで一点、体験中にUbuntuをインストールするアイコンをクリックしてしまわないようにしてください。起動後のダイアログで「Ubuntuを試す」を選択しても、デスクトップに「Ubuntu 16.04 LTSのインストール」のショートカット(相当)がありますし、またタスクバー相当、上から2個目をクリックすると、「Ubuntuのハードディスクへのインストール」が開始されますので、それらを実行しないようご注意ください(間違ってクリックした場合、あわてず騒がず最初に説明したシャットダウンを行えば問題ありません。ご安心ください)。
ここまでの手順がうまくいかない場合には?
ご利用の環境によっては以下のような問題が発生する可能性があります。- Ubuntuの画面がまったく表示されず、いつものWindowsになる
- Ubuntuの画面が表示されるが、妙に(馬鹿みたいに)文字が大きい
- インターネットにつながらない
1番目はパソコンの設定の問題であり、 解決方法については後で解説します。しかし、残りの症状はご利用のパソコンにUbuntuがインストールできない可能性があることを示しています。インストールDVDが何をしているかというと、実行されているパソコンの環境を調べてそれに合わせた調整を行います。2番目の項目は「パソコンのディスプレイ表示のための装置(「ビデオカード」と呼ばれます)が、3番目の項目は有線および無線のネットワーク接続装置が、それぞれ認識することができなかったか、あるいは何かの問題が発生して動作しなかったことを意味しています。この時点で認識できていないものは、「インストールする」を選んだ後で問題が解決することは基本的にありません。逆に言えば、「体験する」がうまく動作すれば、ご利用のパソコンには問題なくUbuntuをインストールすることができます。「Ubuntuを体験する」は「Ubuntuがインストールできるか事前に確認する」も兼ねているわけです。
今回ご紹介した「インストールせずに体験する」ためのDVDの使い方は、「ライブDVD」と呼ばれ、Ubuntu用以外にも多数種類が存在します。「ライブ」は一度きり、その場限りという意味で、行った設定の内容や作業した結果は毎回捨てることになります。(保存する方法は存在します)さらにOSの内容をDVDから読み込むため、DVDへのアクセスが頻繁に発生しますし、利用できるようになるまでの起動時間も長くなります。「ライブDVD」は継続、定常的に利用するものではなく、「どんなものか体験してみる」ためのものです。連載ではこの後、Ubuntuのインストール方法についても解説します。
(Haru)




