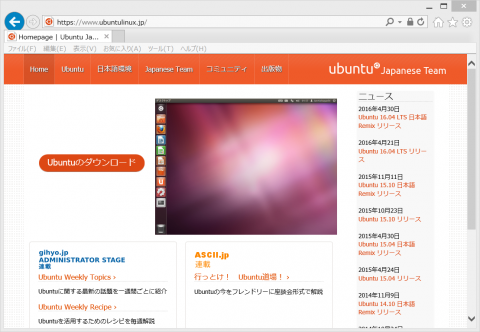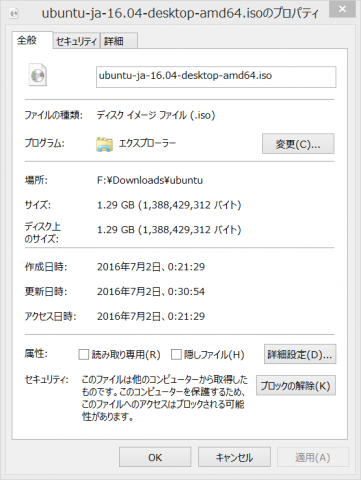————————————————————————

インストールDVDを作る
今回はUbuntuのインストールDVDの作り方を詳しく説明します。事前に、前回の記事の「必要な準備物」にあるものをご用意ください。
この画面で、「Ubuntuのダウンロード」と書かれたリンクをクリックしてみてください。次の画面が表示されます。
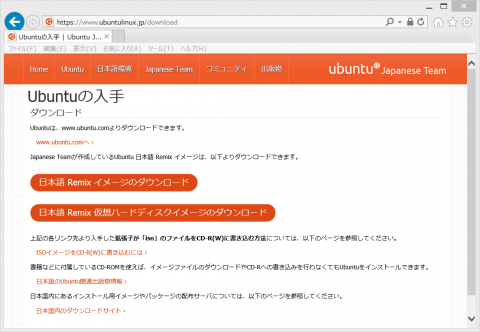
この画面では、「日本語Remixイメージのダウンロード」をクリックします。ここで「日本語Remixイメージ」こそが、「Ubuntu Japanese Team監修による日本語対応がなされたUbuntuインストール用のISOファイル」です。すると、次のような一覧が表示されます。
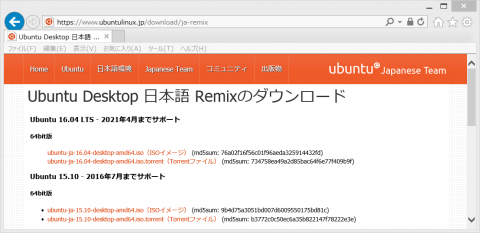
なにやら難しいことが書かれていますが、新しく発表された順にUbuntuをインストールするためのISOファイルのリンクが並んでいます。本連載では「ubuntu-ja-16.04-desktop-amd64.iso(ISOイメージ)」 を使用します。リンクをクリック、あるいは右クリックでコンテキストメニューを表示して、「対象をファイルに保存」からISOファイルを保存してください(いつものように)。イメージファイルはサイズが大きいので保存には多少時間がかかります。気長に待ちましょう。
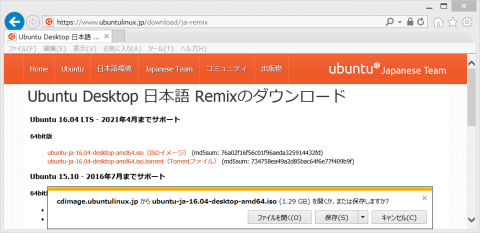
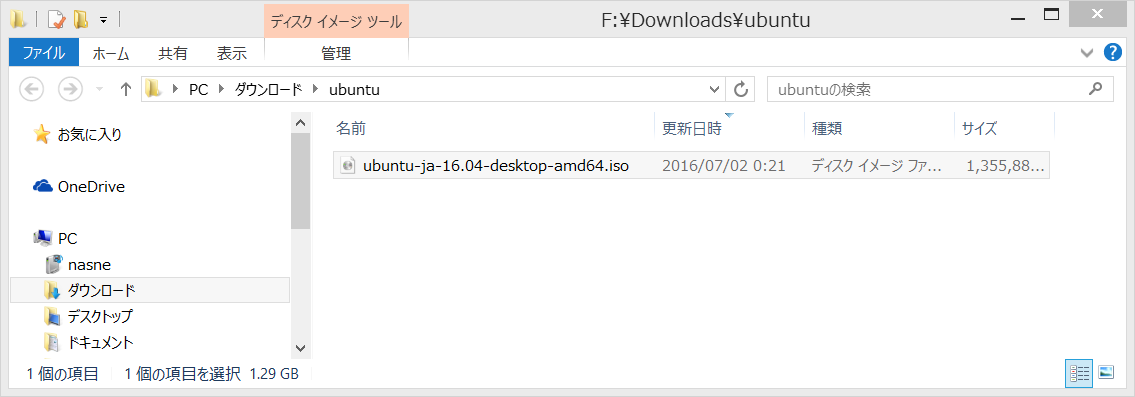
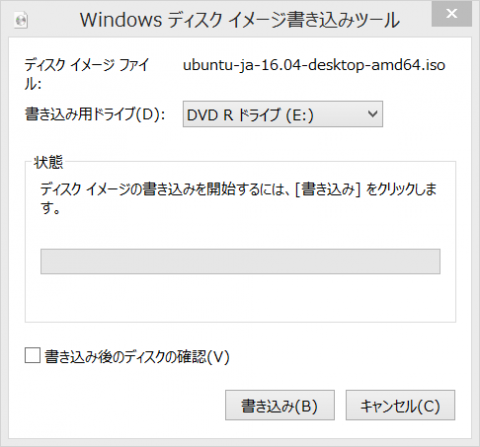
未使用のDVD-Rのディスクを装着して、「書き込み」を実行すると目指すUbuntuのインストールDVDが作成できます。DVDが書き込みが終了したら、ディスクが自然にイジェクトされます(ドライブによってはされないかもしれませんが、その場合手動で取り出してください)。
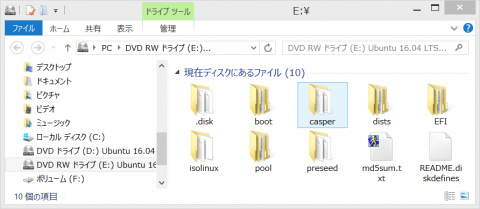
そうでなくて、ファイルが一つしかなければ失敗しています。その場合、手順を再度確認してみてください。正しく作成できていたら、油性ペンなどで、「Ubuntu 16.04 desktop」と書いておいてください。
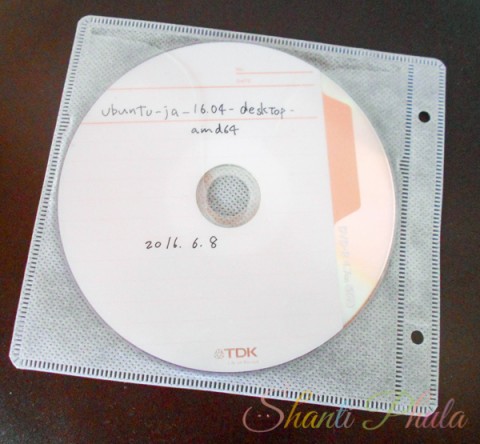
さて、これでUbuntuを始める準備ができました。ここで紹介した手順は、Ubuntuに限ったものではなく、「ISOからインストール用のDVDを作成する」ための一般的な標準手順であり、元になるISOファイルがあれば、どんなOSでもインストール用のDVDを作成することができます。
正しく作成されたDVDを装着して、パソコンを再起動するとあなたのパソコンでUbuntuが実行されますが、ネットワークの設定方法や終了方法を知らないと困るかもしれません。それらについて次回ご紹介します。
(Haru)
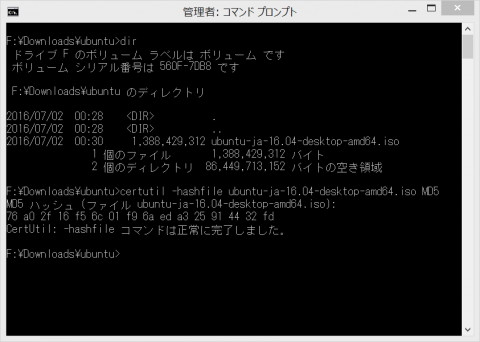
「MD5チェックサム」の次の行にスペースで区切られた2桁の英数字が8個表示されます。この値は、指定されたファイルの内容について、一定の規則で計算された結果で、ファイルの大きさによらず固定長となります。同じファイルであれば何回やっても同じ結果が出ます。「md5sum」の行で表示されていた値は、ISOファイルの公開元が実行した結果をISOファイルのリンクに表示しています。何らかの理由によりダウンロードしたファイルが元のファイルと異なっていると、メッセージダイジェストの結果は一致しません。これにより、ダウンロードしたファイルが正しいことを確認できるようにしているわけです(完全な整合性を保証するものではありません)。
なぜこのようなことをするかというと、たとえば誰かがUbuntu用のISOファイルをこっそりWindows 10のインストール用のISOファイルに置き換えていたらどうなるか考えてみてください。その場合、Ubuntuをインストールするつもりが、Windows 10がインストールされてしまいます。市販のソフトウェアはDVDのディスクにホログラムを印刷するなどとしてその正当性を示しますが、それと目的は同一です。
1. ISOファイルをダウンロードする
最初にインストールDVDの「素」となるISOファイルをダウンロードします。まず、ブラウザでUbuntu Japanese Teamのホームページ, https://www.ubuntulinux.jp/を開いてみてください。このページはUbuntuに関する貴重な情報源なので、お気に入りに登録しておきましょう。この画面で、「Ubuntuのダウンロード」と書かれたリンクをクリックしてみてください。次の画面が表示されます。
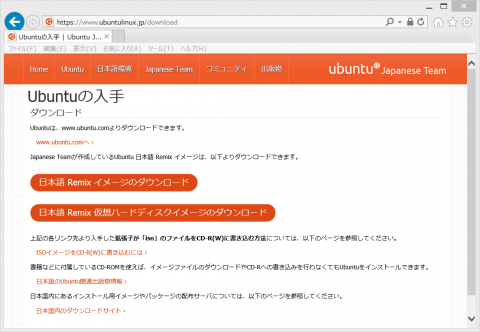
この画面では、「日本語Remixイメージのダウンロード」をクリックします。ここで「日本語Remixイメージ」こそが、「Ubuntu Japanese Team監修による日本語対応がなされたUbuntuインストール用のISOファイル」です。すると、次のような一覧が表示されます。
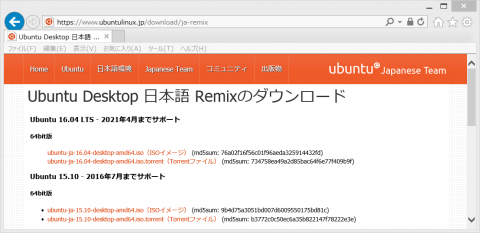
なにやら難しいことが書かれていますが、新しく発表された順にUbuntuをインストールするためのISOファイルのリンクが並んでいます。本連載では「ubuntu-ja-16.04-desktop-amd64.iso(ISOイメージ)」 を使用します。リンクをクリック、あるいは右クリックでコンテキストメニューを表示して、「対象をファイルに保存」からISOファイルを保存してください(いつものように)。イメージファイルはサイズが大きいので保存には多少時間がかかります。気長に待ちましょう。
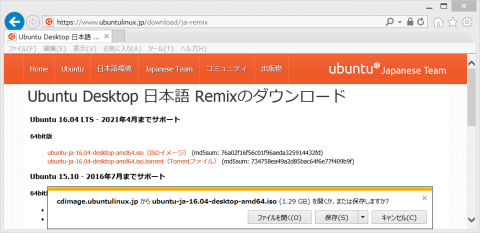
2. ダウンロード(保存)したファイルの確認
保存が完了したら、本当に保存されているか、保存したフォルダをエクスプローラーで開いて確認してみましょう。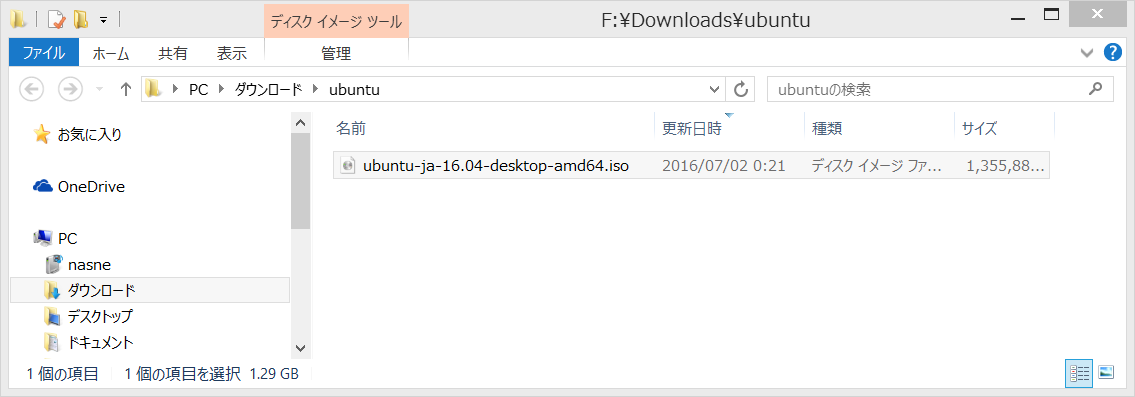
3. ISOファイルからDVDを作成する(書き込む)
保存したファイルが見つかったら、エクスプローラーでファイル名を右クリックしてみてください。そこに「ディスクイメージファイルの書き込み」という項目が見つかるはずです。それをクリックすると、こんな画面が表示されます。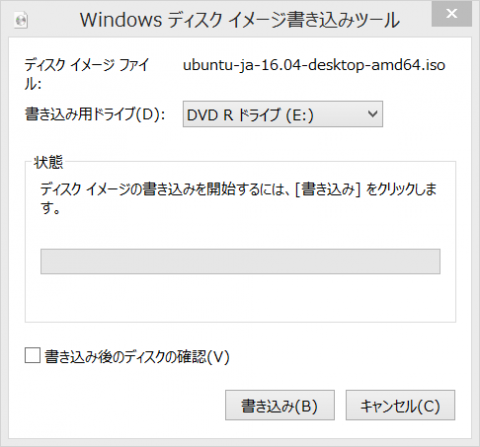
未使用のDVD-Rのディスクを装着して、「書き込み」を実行すると目指すUbuntuのインストールDVDが作成できます。DVDが書き込みが終了したら、ディスクが自然にイジェクトされます(ドライブによってはされないかもしれませんが、その場合手動で取り出してください)。
「ディスクイメージファイルの書き込み」 が出てこない場合は?
「ディスクイメージファイルの書き込み」は、前述のようにWindowsの標準機能ですが、市販のディスク書き込み用のソフトウェアをインストールしていると無効化され、ファイル名を右クリックしても「ディスクイメージファイルの書き込み」が表示されないことがあります。その場合は、Windowsで規定のプログラムの解除を行うことにより、「ディスクイメージファイルの書き込み」を復活させることができます。4. 正しく作成できたかどうかの確認
できあがったインストールDVDの使い方は、次回説明しますが、正しく作成できているかどうかの確認方法を書いておきます。作成したDVDを、再度DVDドライブに装着し、エクスプローラで内容を参照してみてください。そのとき、下図のように複数のファイルやディレクトリが表示されたら成功です。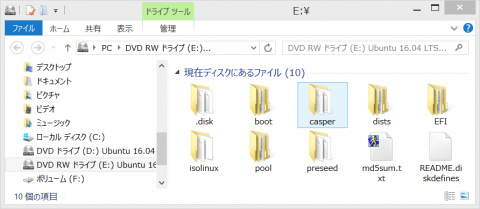
そうでなくて、ファイルが一つしかなければ失敗しています。その場合、手順を再度確認してみてください。正しく作成できていたら、油性ペンなどで、「Ubuntu 16.04 desktop」と書いておいてください。
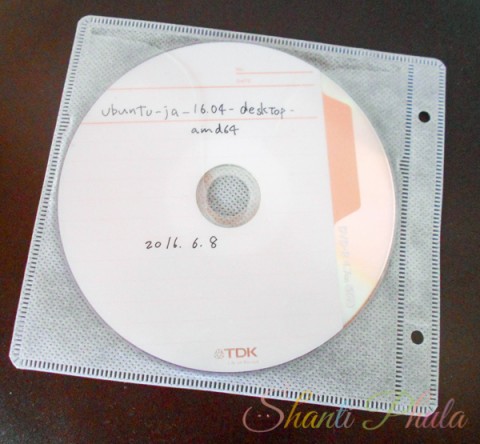
さて、これでUbuntuを始める準備ができました。ここで紹介した手順は、Ubuntuに限ったものではなく、「ISOからインストール用のDVDを作成する」ための一般的な標準手順であり、元になるISOファイルがあれば、どんなOSでもインストール用のDVDを作成することができます。
正しく作成されたDVDを装着して、パソコンを再起動するとあなたのパソコンでUbuntuが実行されますが、ネットワークの設定方法や終了方法を知らないと困るかもしれません。それらについて次回ご紹介します。
(Haru)
上級者向け:「md5sum」によるファイルの検証
ところで、ISOファイルの一覧で各ISOファイルの右側に「(md5sum 76a02f...)」のような謎の文字列が並んでいて、気になった方があるかもしれません。これは、「メッセージダイジェスト」と呼ばれるものです。その意味を説明します。「コマンドプロンプト(俗に言う「DOS窓」)を開いて、ダウンロードしたISOファイルが保存されているディレクトリに移り、「certutil -hashfile ISOファイル名 MD5」と入力して実行してみてください。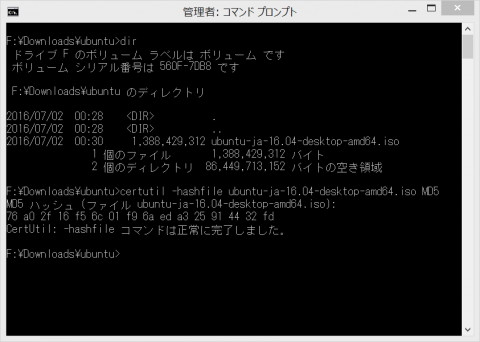
「MD5チェックサム」の次の行にスペースで区切られた2桁の英数字が8個表示されます。この値は、指定されたファイルの内容について、一定の規則で計算された結果で、ファイルの大きさによらず固定長となります。同じファイルであれば何回やっても同じ結果が出ます。「md5sum」の行で表示されていた値は、ISOファイルの公開元が実行した結果をISOファイルのリンクに表示しています。何らかの理由によりダウンロードしたファイルが元のファイルと異なっていると、メッセージダイジェストの結果は一致しません。これにより、ダウンロードしたファイルが正しいことを確認できるようにしているわけです(完全な整合性を保証するものではありません)。
なぜこのようなことをするかというと、たとえば誰かがUbuntu用のISOファイルをこっそりWindows 10のインストール用のISOファイルに置き換えていたらどうなるか考えてみてください。その場合、Ubuntuをインストールするつもりが、Windows 10がインストールされてしまいます。市販のソフトウェアはDVDのディスクにホログラムを印刷するなどとしてその正当性を示しますが、それと目的は同一です。