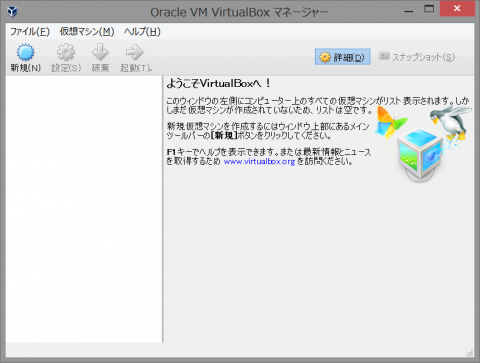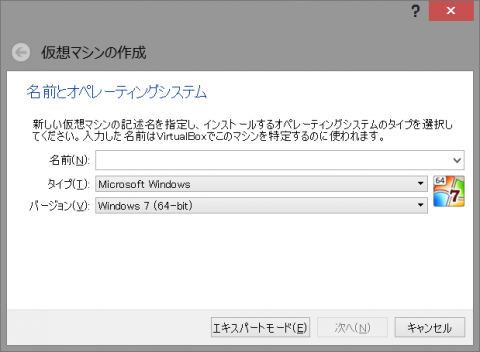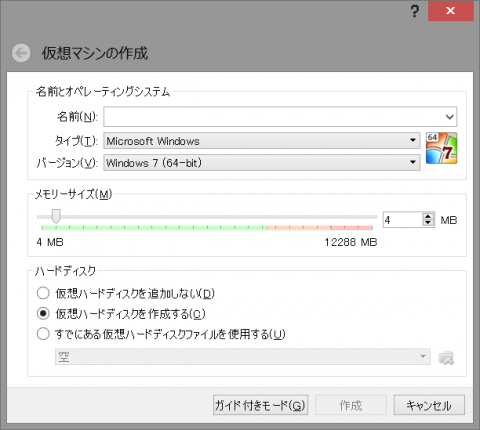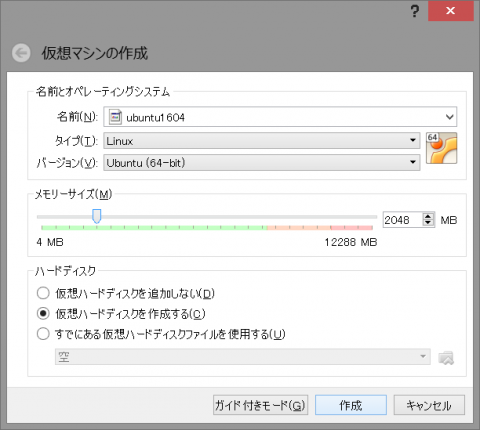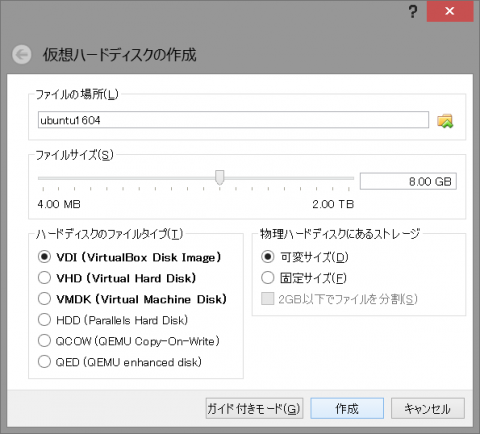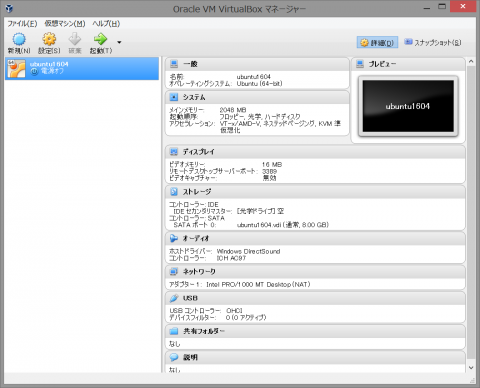仮想化環境へのインストール(2)

仮想マシンの作成
では仮想マシンの作成手順について説明します。VirtualBoxを使ってお使いのWindowsパソコン上に、実際には存在しないパソコン、「仮想マシン」を作成してみましょう。もし、VirtualBoxが起動されていなければ、起動してください。この画面、水槽のような箱とそれを高いところから伺う4色の蝶とペンギンというちょっと不思議なイラストが描かれています。この箱は「仮想マシン」を、4色の蝶はWindowsを、ペンギンはLinux(昔からLinuxと言えばペンギンです)をそれぞれ象徴しているものと思います。「仮想マシン(箱)ができたら、Windows(蝶)あるいはLinux(ペンギン)がその中に入れます」ということで、ここで「入る」とはインストールすることを意味しています。
では、早速最初の箱(仮想マシン)を作成してみましょう。画面の左上「新規」というラベルがついた青いボタンがあります。これをクリックすると、情報を質問するダイアログが表示されます。このダイアログは、入力項目が少ない「ガイド付きモード」と詳細な項目がある「エキスパートモード」が用意されており、ダイアログ右下のボタンを押すとガイド付きからエキスパートへ、あるいはその逆に切り替えができます。「エキスパートモード」の画面が表示されるようにしてみてください。
以下、エキスパートモードの画面の入力項目について、ひとつずつ説明します。
- (1)名前
- これから作成する仮想マシンの名前です。この名前は、仮想マシンのデータを保存するフォルダの名称に使われるので、スペースを含まない英数文字とすることを推奨します。ここでは"ubuntu1604"とします。
- (2)タイプ
- プルダウンリストから"Linux"を選択します。
- (3)バージョン
- タイプをLinuxにすると自動的に"Ubuntu (64-bit)"になります。
- (4)メモリーサイズ
- これから作成する仮想マシン用に確保するメモリーの上限を入力します。スライダー(矢印)を左右に移動、あるいは数値を入力します。この項目は非常に重要なので、下に解説します。
- (5)仮想ディスク
- この項目は、仮想マシン用に割り当てるハードディスクに関するものです。「仮想ハードディスクを作成する」になっていることを確認ください。
「メモリ」の設定について
パソコンの処理速度は、主に「頭脳」であるCPUの処理速度に依存します。CPUとは、Intel core i5, i7などです。CPUは一定のペース(時間間隔)で命令を実行し、そのペースのことを「動作周波数(クロック)」と呼びます。クロックが高くなればなるほど時間内に実行できる命令が増えます、つまり同じ種類のCPUであってもクロックが高いほど高速となります。しかし、CPUが動作するためには、記憶装置(メモリ)が必要です。たとえで説明すると、引っ越し業者さんが荷物を片付けるとき、テキパキ判断し動ける業者さんは一般に仕事が早いわけですが、作業に使える空き部屋や通路が狭いと、いかに優秀な業者さんであっても作業効率の低下が避けられません。CPUは業者さんに、メモリは空き部屋に相当します。一般論として、メモリは多ければ多いほど良く、あまりに少ない場合はパソコンは極端に遅くなったり、あるいは動作しなくなります。市販のソフトウェアには「メモリ、○GB以上」などと書かれているのはそのためです。「メモリが多ければ多いほど良い」という原則は、これから作成しようとしている仮想マシンに対しても成立します(仮想マシンもまたパソコンだからです)。
先の画面では、4MBから12288MB(12GB)とスケールがふられています。この12288MBは、私が使用しているパソコンに装着されているメモリの総容量で、読者の方の画面にはお使いのパソコンのメモリ容量が表示されます(4GBあるいは6GBの方が多いと思います)。ここから、Windowsのために必要なメモリを考慮しつつ、できるだけ多くUbuntu用に割り当てることになります。
以下にガイドラインを示しますので、これを参考に設定値を決めてください(この割り当ては、仮想マシン作成をした後からも変更できます)。
- 搭載メモリが6GB以上であれば、2~3GB(UbuntuもWindowsも快適に利用でき、Windows上で他のアプリケーションも実行できます。メモリの許す範囲で、仮想マシンを追加し、同時に実行することもできます)
- 搭載メモリが4GBであれば、1.5GB(UbuntuとWindowsが共存可能です)
- 搭載メモリが3GBであれば、1GB(Windowsで他のアプリケーションを実行しないようにすれば、なんとかUbuntuが動作します)
- 搭載メモリが2GB以下であれば、仮想化環境の利用は事実上不可能です
【解説】メモリ割り当て量(上のガイドライン)の考え方
仮想マシンにどれだけメモリを割り当てるかは、以下のように考えます。- 仮想マシンはVirtualBox上で動作するのだから、VirtualBoxが起動できなければいけない
- VirtualBoxは、Windows上で動作するわけだけだから、元々インストールされているWindowsが動作しないと話にならない
- その他、VirtualBox以外に実行したいアプリケーションも使えるようにしておきたい
- 上記の合計をパソコンの搭載メモリ容量から減じた値が仮想マシン用に割り当てられる
仮想マシンのために確保するメモリ量は当然、搭載されている全メモリ量の範囲となりますが、ここで知っておくべきことがあります。Windows, Ubuntuあるいはそれ以外のOSもすべて、「アプリケーションを実行せず、操作をしなくても、OS自体が動作するためだけに必要なメモリ量」が存在します。パソコンの電源を入れて、ログインします。実はその時点ですでにかなりのメモリが(OSを実行するために)使われてしまっています。ブラウザやExcelなどアプリケーションは、それらは「パソコンに搭載されている全メモリ量」から「OSのために必要なメモリ量」を引いた範囲で割り当てられます。「OS自体の実行」のために必要なメモリ量について、大まかな目安を示すと、Windowsでは1.5GB、UbuntuなどLinuxでは1~1.5GBです。
ふたたび仮想マシンの作成手順
「名前」を入力すると、ダイアログ右下の「作成」ボタンが押せるようになります。私は以下の内容で作成してみます。バージョンに "Ubuntu (64-bit)" が出てこない場合は?
上の「仮想マシンの作成」の画面ではガイド付きモード、エキスパートモードとも「Ubuntu (64-bit)」と表示されています。もし、 "Ubuntu (32-bit)" しか表示されない場合は、お使いのパソコンのバイオスで必要な機能が有効になっていない可能性がありますので、そのときは次の手順を実施ください。参考:VirtualBox:仮想マシンの作成で64bit OSを選択可能にする方法まず、8日目 起動順序を確認する 〜 バイオス(BIOS)とは?の記事を参考にして、バイオスの編集画面を表示してください。次に関係する設定の画面を探します。バイオスの設定はExcelのシートやブラウザのタブのように機能ごとに分類されています。起動順序の確認の際は「Boot」でしたが、仮想マシンに関する設定は、「Chipset」「Processor」「CPU」などの見出しがついていますので、それを探し選択します。いよいよ設定内容を変更しますが、この設定の項目名についても決まった名前がありません。「Intel」あるいは「VT」を含む項目を探してみてください。「Intel Virtualization Technology」「Intel VT-x」「Intel VT-d」などの名称で見つかるはずです。画面には、各項目の名前と同時に現在の設定が表示されています。設定が無効(DisabledあるいはOff)になっていたら、有効に変更してください。最後に、バイオスの編集を「保存して終了(Save and Exit)」すると、パソコンが起動しますので、ログインして、VirtualBoxを実行します。
参考:22.9. BIOS で Intel VT-x と AMD-V の仮想化ハードウェア拡張を有効にする
次のダイアログが表示されます。
画面の右上にあるフォルダのアイコンをクリックすると、これから作成される仮想マシンのデータが保存されるフォルダを確認することができます。フォルダの場所は、さきほど入力した仮想マシン名、"ubuntu1604"となっていますが、違う名前にすることも可能です(お勧めしません)。その他は、変更不要なので、「作成」をクリックします。すると、次の画面のようになるはずです。
この画面の見方を説明します。左側には、作成された仮想マシンの一覧が表示されます。今は一つしか登録されていません。右側には、画面上選択されている仮想マシンの詳細が表示されます。一覧の表示をよく見ると、「電源オフ」と書かれています。できたての仮想マシンは現在電源が入っていない状態です。 次回は今回作成した仮想マシンへのUbuntuのインストール手順について説明します。
(Haru)