仮想化環境のUbuntuを起動する&アップデートの方法

Ubuntuを起動する
前回は仮想マシンへのUbuntuのインストールについて説明しました。果たして正しくインストールされているか確認してみましょう。おなじみの"Oracle VM VirtualBoxマネージャ"を起動し、緑色の矢印「起動」をクリックします。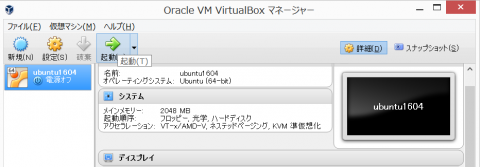
あるいは、仮想マシン名をダブルクリックしても起動することができます(VirtualBoxマネージャではこのように同じ操作を行う複数の方法、ショートカットが存在します)。
仮想マシンのウィンドウが開き、下図のようなログイン画面が表示されればインストール成功です。
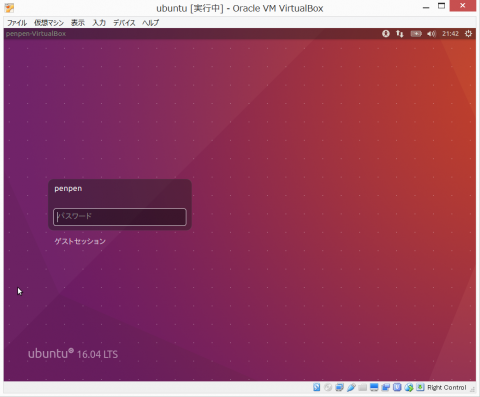
インストール時に指定したパスワードを入力してログインすると、デスクトップが表示されます。
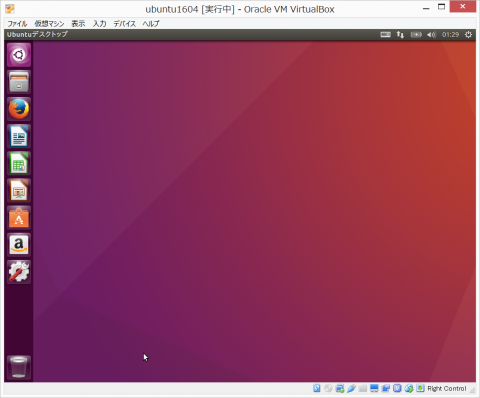
画面の左にアイコンが並んでいますが、これらはUbuntuのアプリケーションに対応し、アイコンをクリックするとアプリケーションが開きます。また、アイコン以外のアプリケーションを起動すると、そのアプリケーションのアイコンが追加されます。Windowsのタスクバーが画面下から左に移動した感じです。実行中のアプリケーションのアイコンを右クリックで固定することもできます(Windowsにおけるピン留めです)。
拡張機能(Guest Addition)の追加
ここで、下図のように仮想マシンのウィンドウの「デバイス」メニューを開き、「Guest Addition CDイメージの挿入」を選択してください。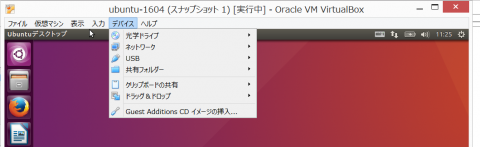
すると画面左下にCDのアイコンが表示され、少し遅れて「・・・自動的に起動するソフトウェアが含まれています。実行しますか?」と聞かれます。
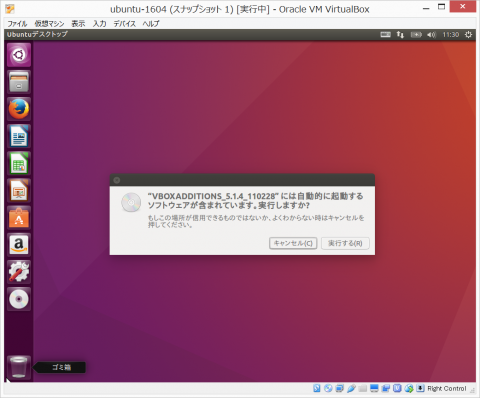
「実行する」をクリックすると、下図のように「/bin/shを管理者として実行するためには認証が必要です」と再度確認を求められます。
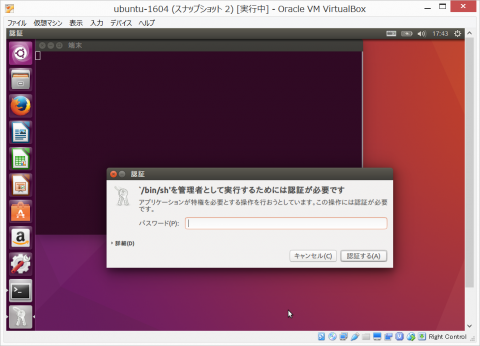
パスワードを入力して、「認証する」をクリックください。「端末」というウィンドウにメッセージが表示されますが、下図のように「Press Return to close this windows(このウィンドウを閉じるためにはリーターンキーを押してください)」が表示されたら、リターンキーを押します。
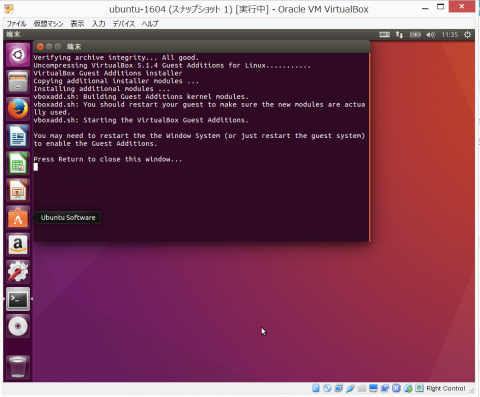
すると、「端末」のウィンドウが閉じて、元のデスクトップに戻ります。ここで、この作業の意味は何か説明しますと、仮想マシンという見えないパソコンに、「Ubuntuに特化した」拡張(お助け)機能を追加するためのものです。この連載では、「拡張や設定などを最小限にして、できるだけ標準(デフォルト)に近い状態で」というポリシーで記事を書いていますが、試行錯誤した結果、上記の作業は不可欠と判明したので、ここで手順を記載しました。
アップデート(ソフトウェアの更新)
少し触っていると画面右のほうに下図のようなメッセージが表示されると思います。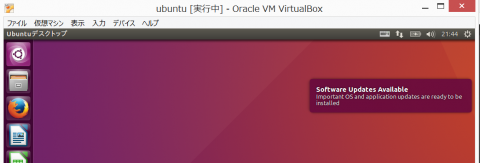
本連載では、Ubuntu 16.04 LTSのISOイメージを使ってインストール用のDVDを作成しましたが、2016年7月21日に、「ポイント」リリースと呼ばれる修正版、Ubuntu 16.04.1 LTSが公開されています。
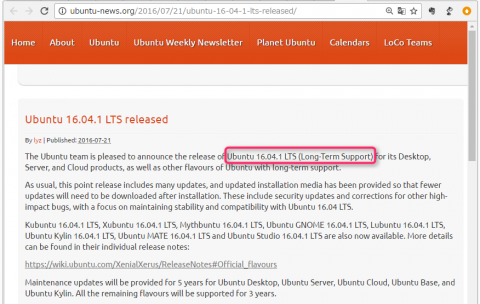
Ubuntuは定期的にソフトウェアの更新をチェックするようになっています(チェックの内容はカスタマイズできますが、標準の設定のまま使うことを推奨します)。更新を知らせるメッセージをクリックする、あるいはしばらく放っておくと「ソフトウェアの更新」というダイアログが表示されます。
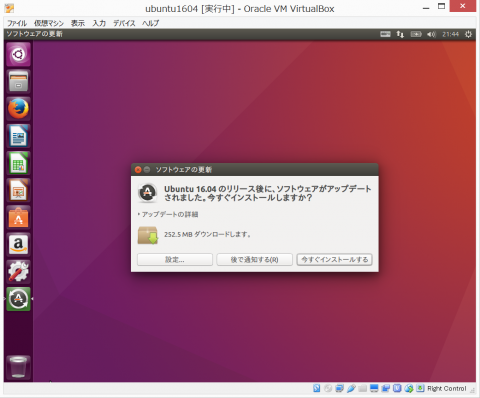
ここで「今すぐインストールする」をクリックすると、パスワードを求められ、入力すると16.04 LTSから16.04.1 LTSへのアップデートが開始します。
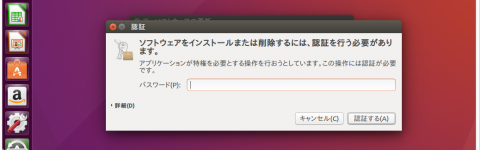
こうして、「今すぐ再起動」が表示されましたら、それをクリックします。再起動後、再びログインしたら、最新になったか確認してみましょう。下図のように左上のアイコンをクリックすると、右に入力枠が表示されます。そこに"update"と入力すると、その下に「ソフトウェアの更新」というアイコンが表示されるので、クリックします。
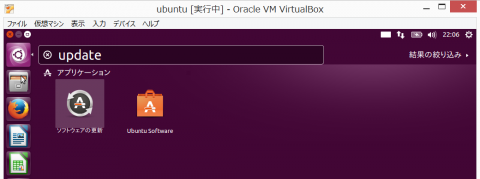
下図のように「このコンピュータのソフトウェアは最新です」というメッセージが表示されれば、OKです。
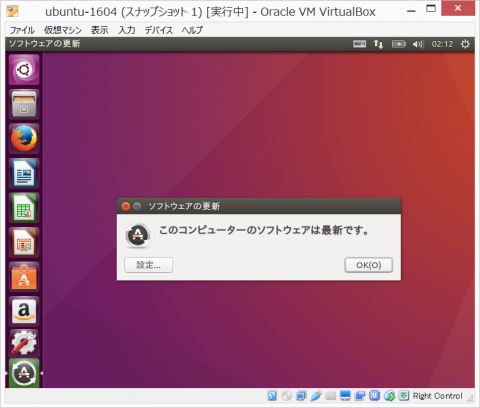
仮想マシンが暴走したら
本当のパソコンと同様に仮想マシンも時々動作がおかしくなり、操作ができなくなることがあります。その場合、「電源オフ」を行えば仮想マシンを強制的に終了させることができますが、ファイルが破損、失われたり、状況によっては再び起動できなくなることが起こり得ます。本連載は私の環境で動作を確認しながら記載していますが、16.04.1 LTSアップデートの途中で、仮想マシンの画面が下図のように乱れてしまう事象が発生しました。画面が見えないので、何も操作ができなくなりました。
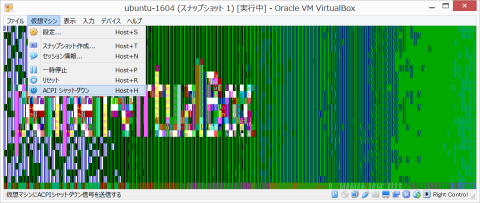
原因は不明なのですが、試行錯誤の結果、以下により問題を回避することができました。もし、同様の事象が発生した場合、試してみてください。
- 仮想マシンのウィンドウの「仮想マシン」メニュー、一番下にある「ACPIシャットダウン」を選択する
- (画面は乱れたままですが気にしないで)キーボードの右矢印キーを「2度」押してから、リターンキーを押す
- 一瞬、画面が真っ黒になってから、元の大きさに戻ります
- 少し待つと最初のログイン画面が表示されるので、再度ログインします
一度で解決しなければ二度行います。私の環境では、これで仮想マシンのウィンドウが正しく表示されるようになりました。
ここで行っている操作の意味を説明します。仮想マシンのウィンドウで、メニューから「ACPIシャットダウン」を選択すると、仮想マシンに「終了せよ」というメッセージが送られます。するとそれを受けたUbuntuは下のような画面を表示します。
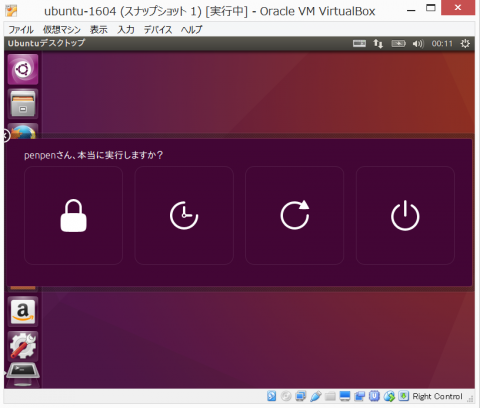
この大きなアイコンの意味は、左から、「ロックする」「スリープする」「再起動する」「電源オフにする」です。右の矢印を2度押すと、「再起動する」が(画面には表示されなくても)選択されるので、そこでリターンを押すと、Ubuntuは終了処理を開始します。通常の状態であれば再起動されますが、この場合は再起動は行われず表示の問題が解消(リセット)され、正しく表示されるという仕組みです。
今後、仮想マシンにインストールしたUbuntuが操作不能になったら、「電源オフ」の前に、この「ACPIシャットダウン」から再起動を行う手順を試してみてください。
(Haru)



