Ubuntuの初期設定

今回は、仮想マシンにインストールされたUbuntuの初期設定を行います。これが完了すると、Firefoxというブラウザを使ってネットサーフィンや動画の再生ができるようになります。
仮想マシンを起動して、ログインします。デスクトップ画面が表示されましたら、左下の歯車のアイコンをクリックして、「システム機能」を起動します。
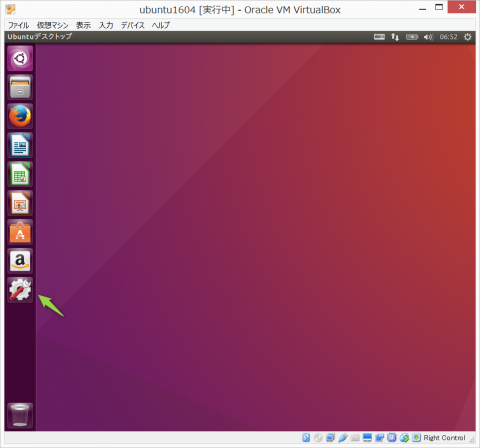
システム設定の画面が開きます。
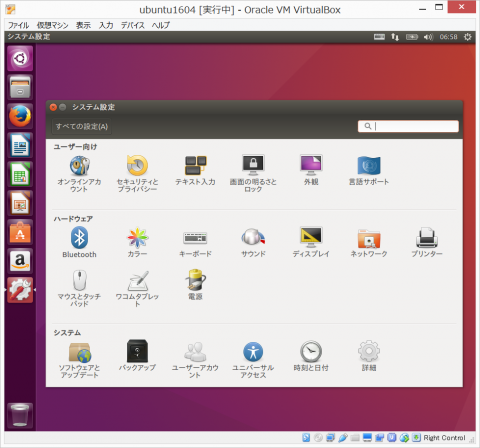
「システム設定」は、Windowsの「コントロールパネル(カテゴリ表示)」に似ています。基本的には、デフォルトの内容で問題ないのですが、「サウンド」と「日本語入力」について、以下の手順を実施ください。
「システム設定」を開いた状態で、「サウンド」のアイコンをクリックします。
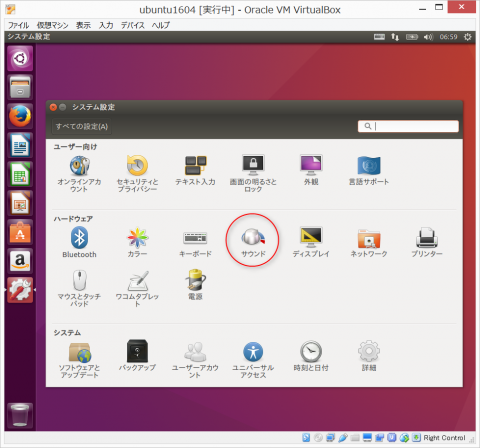
右下に「テスト」というボタンがあるので、それを押します。
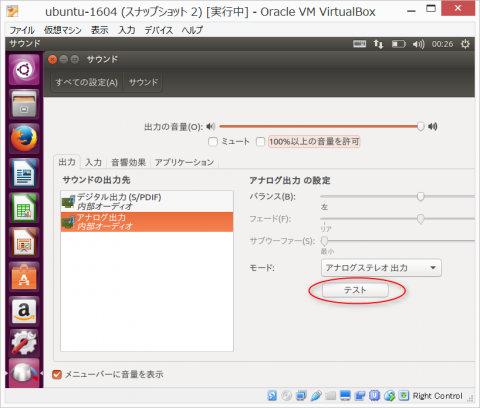
「アナログ出力のスピーカーテスト」というウィンドウが開きます。
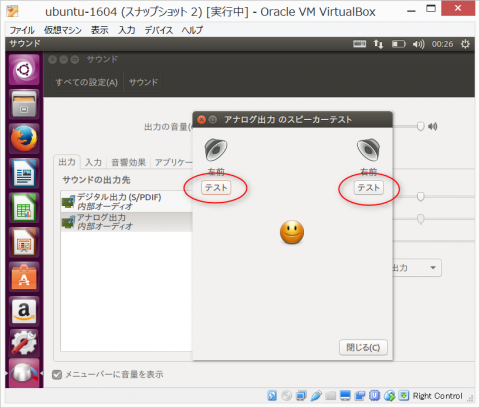
「左」と「右」のボタンをそれぞれ押して、英語の音声("front left", "front right")が聞こえればOKです。
「仮想マシン」の設定は仮想マシンの実行中には変更することができません。そこで、まず仮想マシンをシャットダウンします。仮想マシンのウィンドウが閉じたら、"Oracle VM VirtualBoxマネージャ"のウィンドウを開き「オーディオ」の内容を表示します。
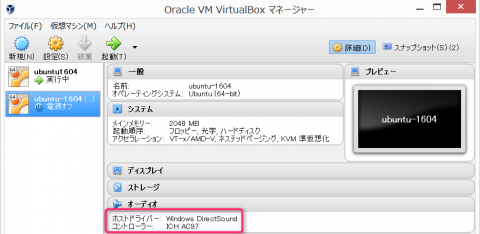
上の図では、ホストドライバー: Windows DirectSount、コントローラ: ICH AC97となっています。この「コントローラ」の値を変えることにより、音声が出るようになる場合があります。"Oracle VM VirtualBoxマネージャ"の「設定」を押して、仮想マシンの設定画面を表示し、「オーディオ」をクリックします。すると、画面の右で「コントローラ」が選択できます。
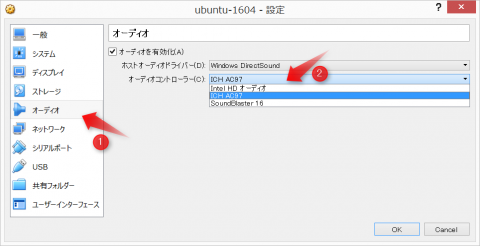
マシンによって異なりますが、例えば私のマシンで表示されている選択肢は、
の3つです。まず「Intel HDオーディオ」を選んでみましょう。設定を保存して、仮想マシンを「起動」して、再度上の手順で「テスト」で音が出るかを試してみてください。もし、出なければ、再び仮想マシンをシャットダウンして、今度は「SoundBlaster16」で試してみてください。私の場合は、ICH AC97では駄目でしたが、Intel HDオーディオで動作するようになりました。
続いて、日本語機能の設定を行います。現在、「システム設定」では「サウンド」機能が選択された状態になっているかと思います。ウィンドウの左上にある「すべての設定」のボタンを押してください。
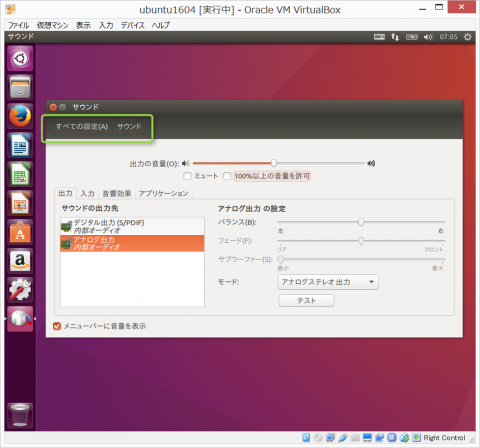
「システム設定」の画面が表示されます(「システム設定」から機能を選択した場合は、すべて同様にして、元の画面に戻ることができます)。ここで「言語サポート」のアイコンをクリックします。
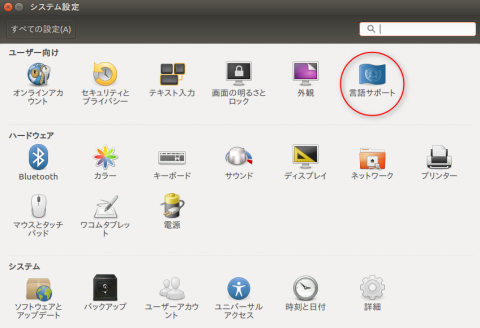
すると、下図のような画面が表示されます。
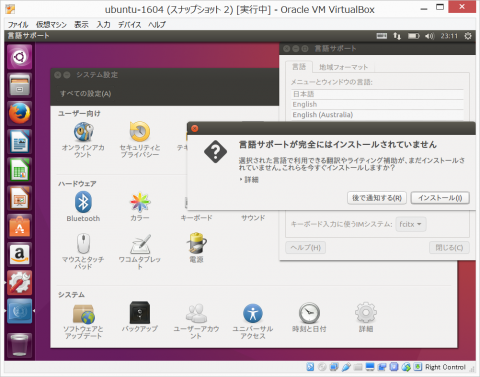
これは、日本語RemixのISOの内容に不足するものがあるためと思われます。気持ち悪いので解消しておきましょう。
「インストール」のボタンをクリックすると、パスワード入力を求められますので入力します。すると後は、Ubuntuが自動的に処理してくれます。一度、この操作を実行しておくと、もう「言語サポートが完全にはインストールされていません」のメッセージは表示されなくなります。この画面は、Ubuntuで扱う言語を追加/削除するためのものです。もし、英語と日本語以外の言語を使用したい場合、ここで登録するとその言語のフォントやメッセージなどが追加されます。
「システム設定」には他にも多くの機能がありますが、上で紹介した以外は通常の利用では特に変更する必要はありません。
初期設定の最後は、Ubuntuの標準ブラウザFireFoxです(日本語Remixに最初から含まれています)。デスクトップ画面左に並んでいる上から3番目、赤い狐のアイコンをクリックすると起動します。
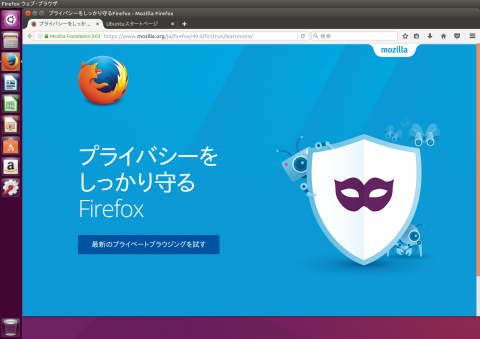
FireFoxはインストールされた状態そのままで使えるのですが、Linux用のFireFoxには、使用する言語に関する不具合があります。具体的には、たとえばhttps://shanti-phula.net/を開こうとすると、日本語のコンテンツではなく、英語版のコンテンツが開かれてしまいます。この不具合は将来修正されると思いますが、これを回避するための方法を紹介しておきます。
ブラウザ画面右上の三本線のようなアイコンをクリックすると、その下にメニューが表示されます。その中にある「設定」をクリックします。
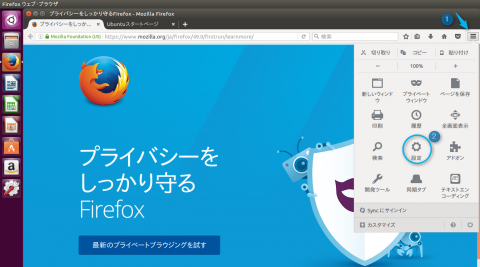
すると、設定のタブが開きますので、左に並んだメニューから「コンテンツ」をクリックします。
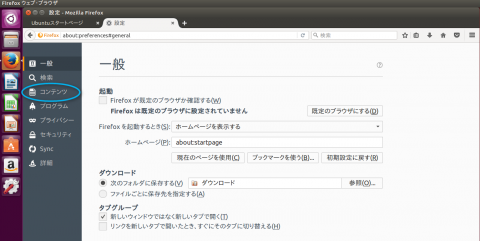
開いた画面の下にある「言語設定」をクリックします。
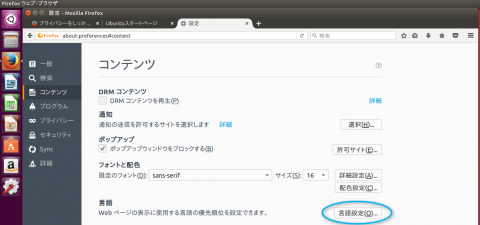
日本語Remix版のFireFoxでは下図のように、日本語と英語が登録されています。
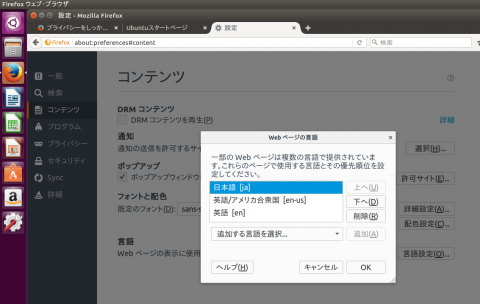
英語の行2つを選び「削除」して「日本語」だけにします。
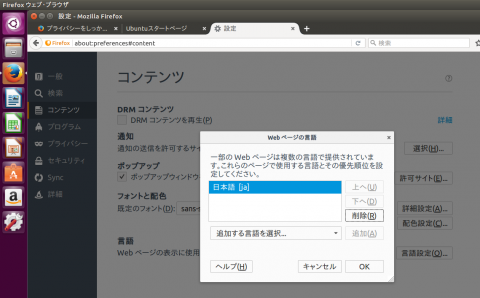
終了したら、「OK」を押して言語登録の画面を閉じます。その後、下図のようにhttps://shanti-phula.net/を入力して、エンターキーを押してみてください。
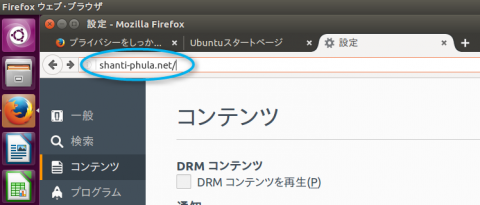
おなじみの日本語の画面が開くはずです。
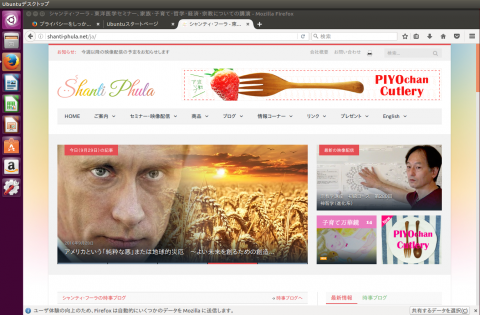
修正前の言語の設定の意味は、「日本語を優先して、英語も表示する」というもので、実は設定の内容自体は誤っていません。Windows版のFireFoxは同じ設定のままで、正しく日本語のコンテンツを表示するのですが、前述のLinux用のFireFoxの不具合により日本語ではなく英語のページが開かれてしまいます。ここで紹介した回避法を適用しても、英語のコンテンツは表示されます。特に支障は生じないと思いますが、もし何か起こったら、設定を英語が適用されている元の状態に戻してみてください(その場合、シャンティ・フーラのサイトは日本語のページをブックマークすると良いでしょう)。
ということで、これでUbuntu上で時事ブログを読んだり、映像配信を視聴することが可能になります。FireFoxは、Windows用も存在しており、見た目と使い勝手はほぼ同じです。これまで、Internet Explorerだけを使われていた方は最初はとまどうかもしれませんが、機能、速度とも定評があるブラウザですので、すぐに慣れると思います。使い方については、「はじめてのFireFox」でご確認ください。
(Haru)
「システム設定」を起動する
仮想マシンを起動して、ログインします。デスクトップ画面が表示されましたら、左下の歯車のアイコンをクリックして、「システム機能」を起動します。
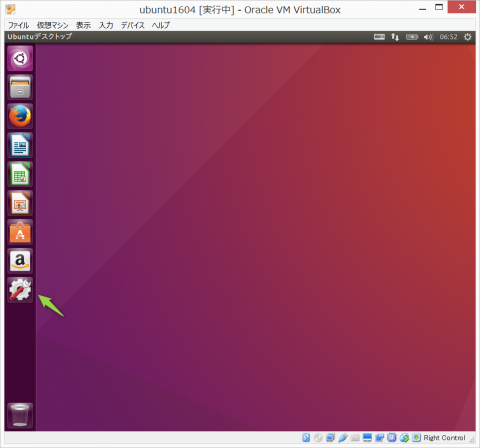
システム設定の画面が開きます。
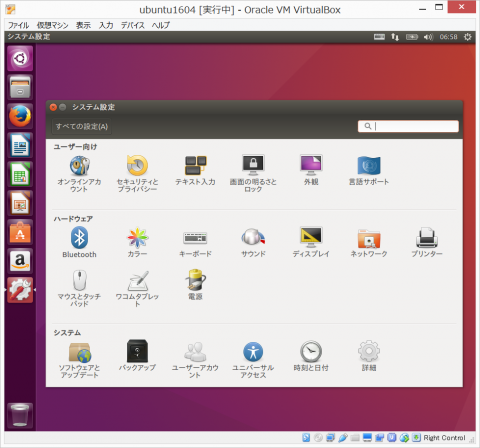
「システム設定」は、Windowsの「コントロールパネル(カテゴリ表示)」に似ています。基本的には、デフォルトの内容で問題ないのですが、「サウンド」と「日本語入力」について、以下の手順を実施ください。
(1) サウンド機能の確認
「システム設定」を開いた状態で、「サウンド」のアイコンをクリックします。
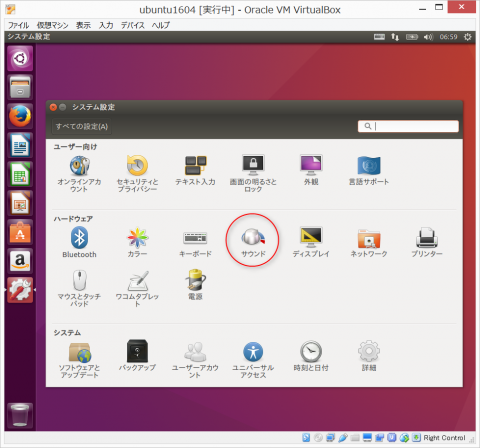
右下に「テスト」というボタンがあるので、それを押します。
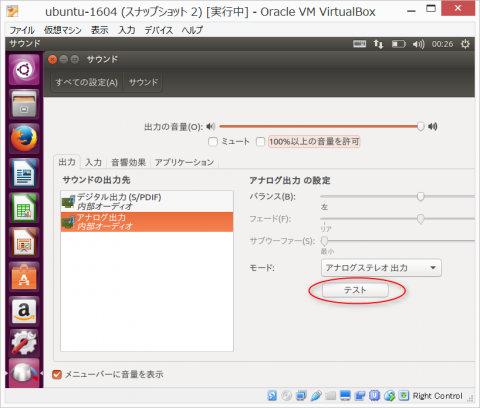
「アナログ出力のスピーカーテスト」というウィンドウが開きます。
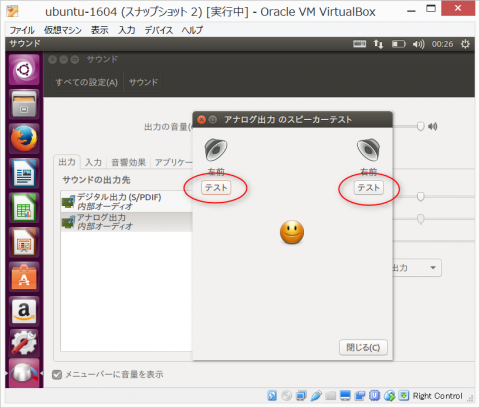
「左」と「右」のボタンをそれぞれ押して、英語の音声("front left", "front right")が聞こえればOKです。
(1)で音が聞こえなかった場合の対処法
もし、聞こえず無音の場合、仮想マシンの設定を変更することにより問題の解決を試みてください。その方法を説明します(音声が聞こえている方は読み飛ばしていただいて結構です)。「仮想マシン」の設定は仮想マシンの実行中には変更することができません。そこで、まず仮想マシンをシャットダウンします。仮想マシンのウィンドウが閉じたら、"Oracle VM VirtualBoxマネージャ"のウィンドウを開き「オーディオ」の内容を表示します。
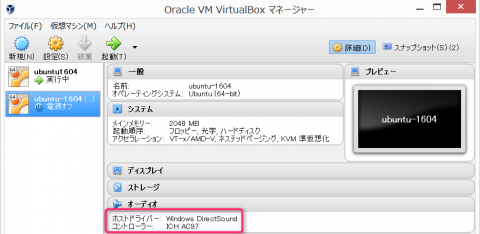
上の図では、ホストドライバー: Windows DirectSount、コントローラ: ICH AC97となっています。この「コントローラ」の値を変えることにより、音声が出るようになる場合があります。"Oracle VM VirtualBoxマネージャ"の「設定」を押して、仮想マシンの設定画面を表示し、「オーディオ」をクリックします。すると、画面の右で「コントローラ」が選択できます。
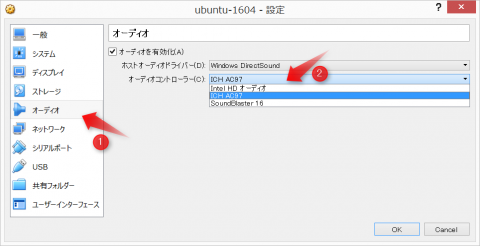
マシンによって異なりますが、例えば私のマシンで表示されている選択肢は、
- Intel HDオーディオ
- ICH AC97
- SoundBlaster16
の3つです。まず「Intel HDオーディオ」を選んでみましょう。設定を保存して、仮想マシンを「起動」して、再度上の手順で「テスト」で音が出るかを試してみてください。もし、出なければ、再び仮想マシンをシャットダウンして、今度は「SoundBlaster16」で試してみてください。私の場合は、ICH AC97では駄目でしたが、Intel HDオーディオで動作するようになりました。
(2) 日本語機能の設定
続いて、日本語機能の設定を行います。現在、「システム設定」では「サウンド」機能が選択された状態になっているかと思います。ウィンドウの左上にある「すべての設定」のボタンを押してください。
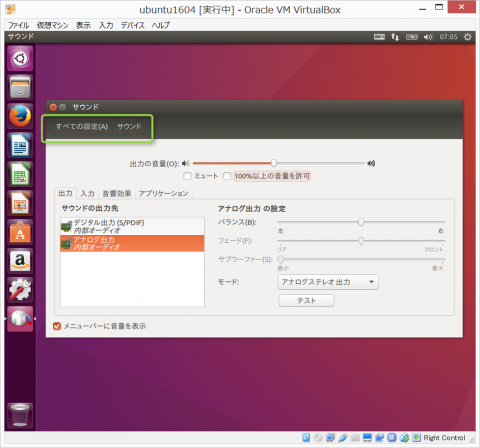
「システム設定」の画面が表示されます(「システム設定」から機能を選択した場合は、すべて同様にして、元の画面に戻ることができます)。ここで「言語サポート」のアイコンをクリックします。
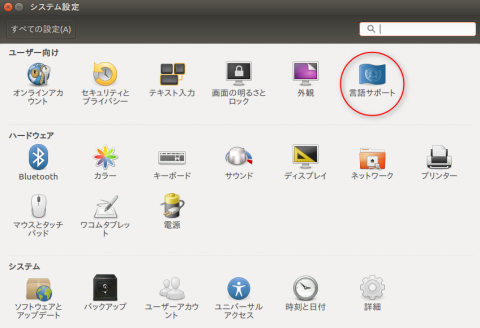
すると、下図のような画面が表示されます。
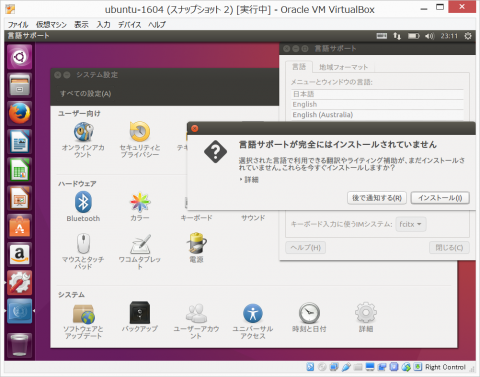
これは、日本語RemixのISOの内容に不足するものがあるためと思われます。気持ち悪いので解消しておきましょう。
「インストール」のボタンをクリックすると、パスワード入力を求められますので入力します。すると後は、Ubuntuが自動的に処理してくれます。一度、この操作を実行しておくと、もう「言語サポートが完全にはインストールされていません」のメッセージは表示されなくなります。この画面は、Ubuntuで扱う言語を追加/削除するためのものです。もし、英語と日本語以外の言語を使用したい場合、ここで登録するとその言語のフォントやメッセージなどが追加されます。
「システム設定」には他にも多くの機能がありますが、上で紹介した以外は通常の利用では特に変更する必要はありません。
(3) ブラウザの設定
初期設定の最後は、Ubuntuの標準ブラウザFireFoxです(日本語Remixに最初から含まれています)。デスクトップ画面左に並んでいる上から3番目、赤い狐のアイコンをクリックすると起動します。
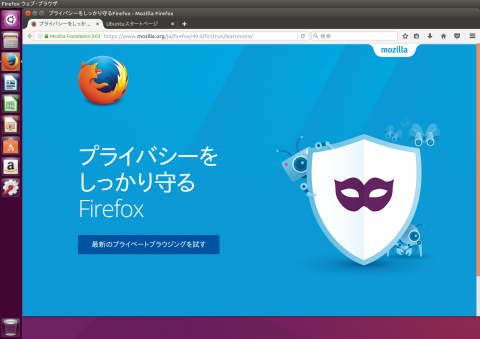
FireFoxはインストールされた状態そのままで使えるのですが、Linux用のFireFoxには、使用する言語に関する不具合があります。具体的には、たとえばhttps://shanti-phula.net/を開こうとすると、日本語のコンテンツではなく、英語版のコンテンツが開かれてしまいます。この不具合は将来修正されると思いますが、これを回避するための方法を紹介しておきます。
ブラウザ画面右上の三本線のようなアイコンをクリックすると、その下にメニューが表示されます。その中にある「設定」をクリックします。
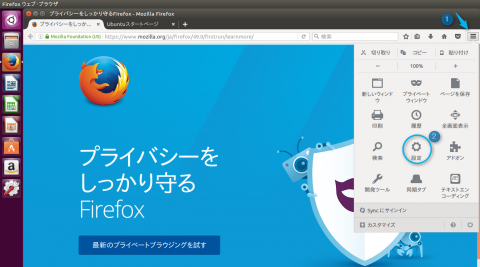
すると、設定のタブが開きますので、左に並んだメニューから「コンテンツ」をクリックします。
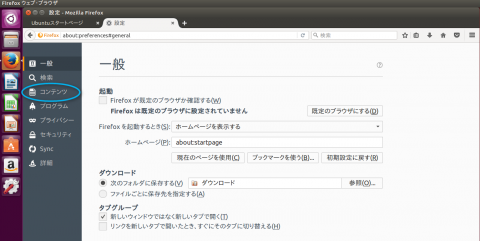
開いた画面の下にある「言語設定」をクリックします。
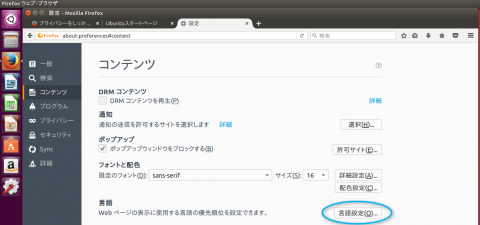
日本語Remix版のFireFoxでは下図のように、日本語と英語が登録されています。
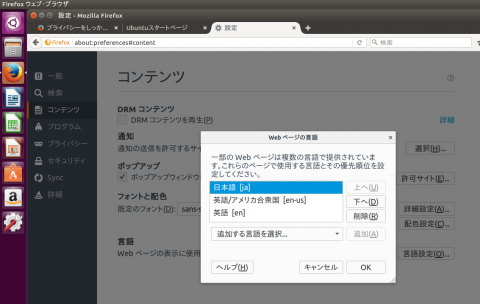
英語の行2つを選び「削除」して「日本語」だけにします。
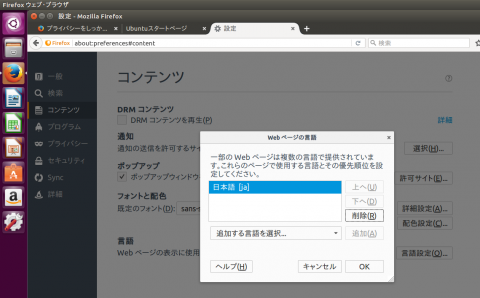
終了したら、「OK」を押して言語登録の画面を閉じます。その後、下図のようにhttps://shanti-phula.net/を入力して、エンターキーを押してみてください。
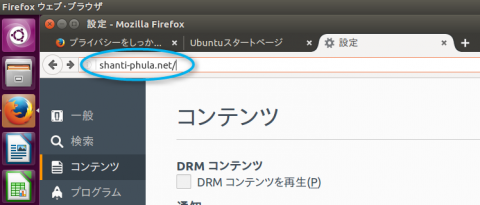
おなじみの日本語の画面が開くはずです。
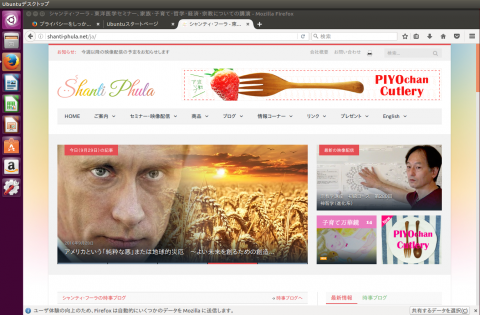
修正前の言語の設定の意味は、「日本語を優先して、英語も表示する」というもので、実は設定の内容自体は誤っていません。Windows版のFireFoxは同じ設定のままで、正しく日本語のコンテンツを表示するのですが、前述のLinux用のFireFoxの不具合により日本語ではなく英語のページが開かれてしまいます。ここで紹介した回避法を適用しても、英語のコンテンツは表示されます。特に支障は生じないと思いますが、もし何か起こったら、設定を英語が適用されている元の状態に戻してみてください(その場合、シャンティ・フーラのサイトは日本語のページをブックマークすると良いでしょう)。
ということで、これでUbuntu上で時事ブログを読んだり、映像配信を視聴することが可能になります。FireFoxは、Windows用も存在しており、見た目と使い勝手はほぼ同じです。これまで、Internet Explorerだけを使われていた方は最初はとまどうかもしれませんが、機能、速度とも定評があるブラウザですので、すぐに慣れると思います。使い方については、「はじめてのFireFox」でご確認ください。
(Haru)



