Windowsとファイルを共有する

前回の記事で、Ubuntu上のブラウザ、FireFoxをご紹介しました。Ubuntu村への引っ越しが、ぐっと現実的になった方もいらっしゃるのではないかと思います。Ubuntu村は魅力的ですが、(今は)何もありません。「Windowsシティで作ったものを持って行ければなぁ」と思いますよね、それができるんです。ということで、今回は、Windows環境と仮想マシン上のUbuntuをつなぐ、「次元ポータル」、ならぬ「共有フォルダ」について説明します。少し長いですが、頑張っておつきあいください。
「共有」について、具体的に何をどう共有するかというと、「仮想マシンを動かしているWindowsパソコン上のフォルダ」を「仮想マシン」で共有できるようにします。そうすると、仮想マシンにインストールされたUbuntuで必要な設定を行うと、あら不思議、Ubuntuの中から共有されたWindows上のフォルダが読み書きできる、というわけです。
早速手順を順に説明しますが、まずは、Windows上に共有するための場所(フォルダ)を作成しましょう。
どこにどんなフォルダを作成しても良いのですが、ここでは、Windowsのユーザフォルダ(C:\Users\ユーザ名)の下に"UbuntuPortal"という名前のフォルダを作成することにします。私が作業しているパソコンは、"toshi"というユーザ名でログインしていますので、「C:\Users\toshi\UbuntuPortal」となります。これはWindows上の操作ですが、一応エクスプローラー画面を添付しておきます。
(1) エクスプローラで自分のユーザフォルダを開く
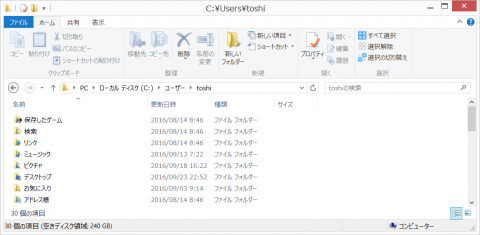
(2) 「新しいフォルダ」のボタンを押すと、「新しいフォルダ」が作成される
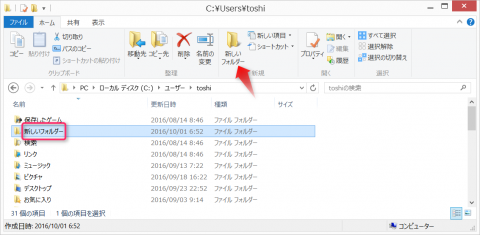
(3) フォルダの名前を「UbuntuPortal」に変更する
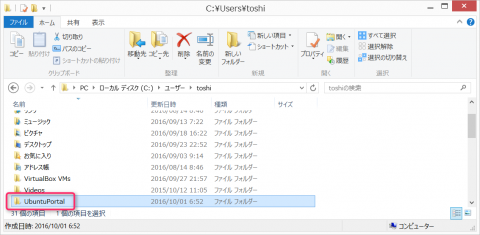
以上で準備は完了です。
"Oracle VM VirtualBoxマネージャ"を起動します。右下に「共有フォルダ」という項目があります。この「共有」は、Windowsと仮想マシンの間の共有を意味しています。最初は何も登録されていないので、「なし」となっています。
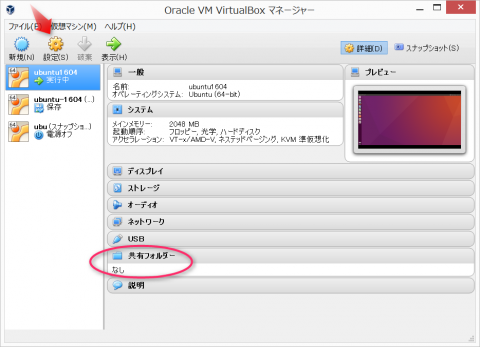
「設定」をクリックして、設定画面を表示します。その中に「共有フォルダ」があるので、それをクリックください。
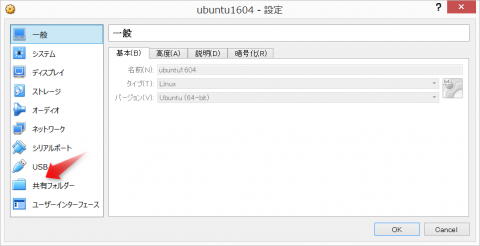
下の図で赤の矢印の先のアイコンをクリックし、「共有フォルダ」を登録するための画面を表示します。
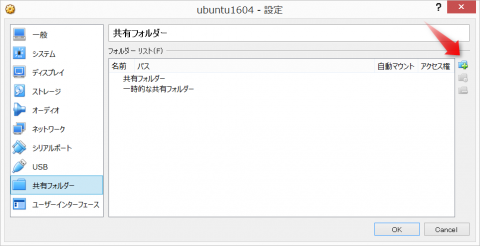
「フォルダのパス」とは、Windowsのフォルダ名のことです。「その他...」をクリックするとフォルダを指定できますので、「準備」で作成したフォルダを選択してください。
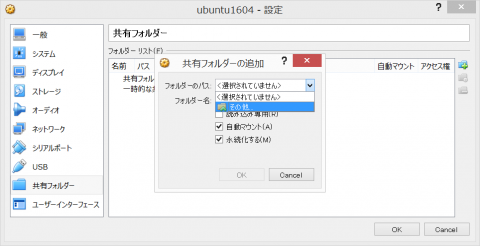
すると、その下の「フォルダ名」が「UbuntuPortal」になるはずです。その下のチェックボックスは、図のように、「自動マウント」と「永続化する」をチェックして下さい。(「永続化する」は表示されない場合があります。)
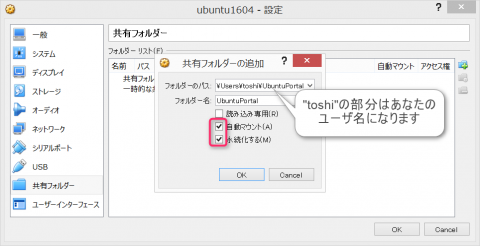
「OK」を押して画面を閉じると、共有フォルダが登録されます。
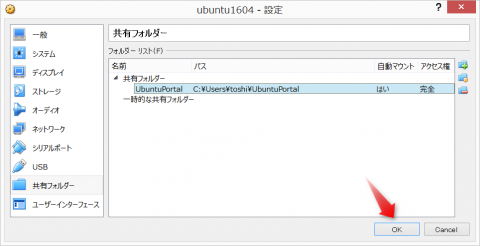
再び「OK」を押して設定の画面を閉じます。ここで、"Oracle VM VirtualBoxマネージャ"の内容を見ると、「共有フォルダ」が「なし」から「共有フォルダ1」に変わっており、登録されたことが確認できます。
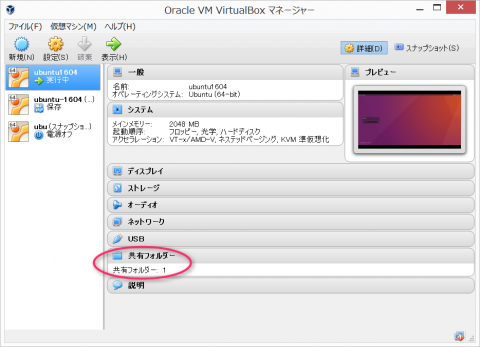
これで仮想マシンに共有フォルダが登録されましたが、それだけではUbuntuから利用することができません。最後にひとつコマンド操作が必要です。
この連載は極力、GUI(画面操作)での手順を紹介しているのですが、このマウントについては、どうしてもコマンド入力が必要です。手順自体は難しくないので、画面に従い実施ください。まず、Ubuntuの左上のアイコンをクリックして、入力欄に"term"とタイプします。すると画面のようにアイコンが表示されるので、その中から「端末(terminal)」をクリックください。
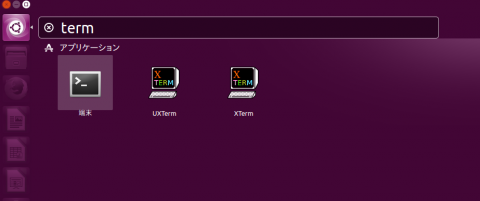
下の画面写真のようにコマンドを入力するためのウィンドウが表示されます。次のコマンドを入力して、エンターキーを押します。(画面写真には入力したコマンドの左に「$」記号で終わる文字が出ていますが、これはプロンプトといい入力を促す表示です。)
「自分のユーザー名」の部分を置き換えて下さい。これはUbuntuのインストールの“ユーザーの作成”の時に「ユーザー名」欄に入力した文字列ですが、“プロンプト”で「@」記号より左に表示されています。画面写真では私のユーザー名の penpen となっています。
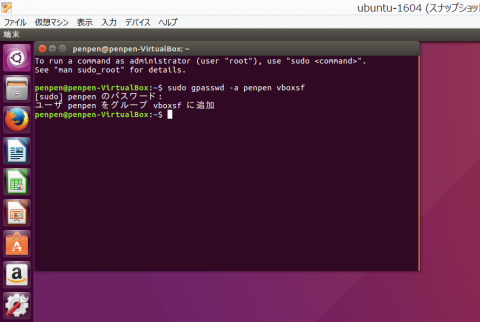
なお、「○○○のパスワード:」と聞かれますので、その時はパスワードを入力してエンターを押してください。このときキーをタイプしても画面に文字が出ませんが、これは表示が隠されているだけなので大丈夫です。
これで準備は完了ですが、行った操作を反映するために、Ubuntuを再起動してください。なお、ここで行った内容は一度行っておけば良く、今後繰り返し行う必要はありません。
Windows上に作成した共有フォルダ、「UbuntuPortal」に何かファイルをコピーしてみて下さい。私は、以下のようにファイルをコピーしました。
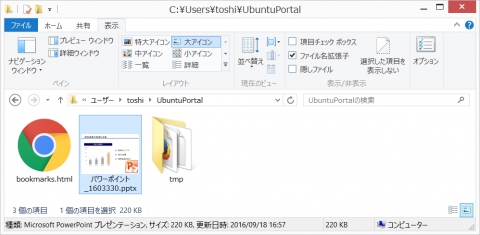
仮想マシンのUbuntuにログインしたら、左上から2つめ、ファイルキャビネットのアイコンをクリックしてください。このアイコンは、Windowsのエクスプローラに相当します。
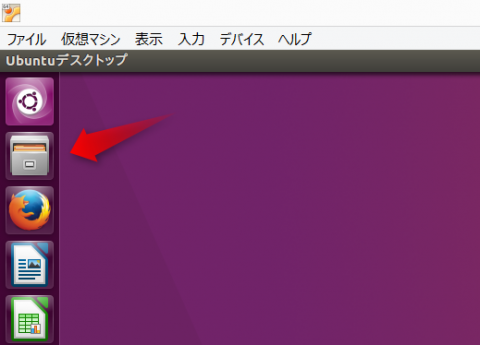
おや?下のほうに「sf_UbuntuPortal」という名前がありますね。("UbuntuPortal"の前についている"sf_"は、"Shared Folder(共有されるフォルダ)"の省略名と思われます。これはUbuntuが自動的につけるもので、間違いではありません。)これをクリックしてみてください。
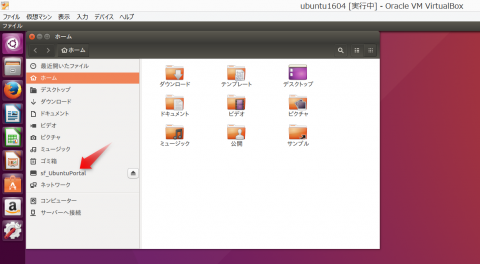
なんと、先ほどWindowsのUbuntuPortalにコピーしたファイルが見えています。次元ポータルがつながりました!
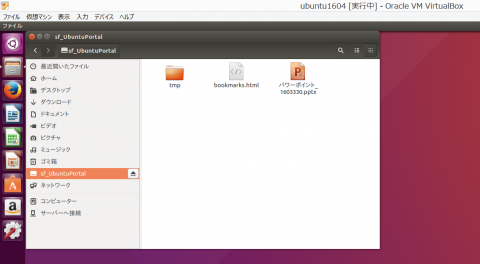
UbuntuとWindowsの共有フォルダの画面を並べてみると、表示方法は異なりますが、確かに同じものが見えていることがわかります。
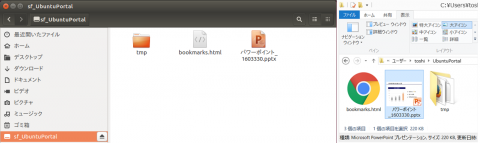
これ以降、Windows上のUbuntuPortalにコピー、あるいは移動したファイルは、Ubuntu上で見られるようになります。WordやExcelのファイルをUbuntuで開いて編集したり、あるいはUbuntu上の「ドキュメント」フォルダにコピーすることも可能です。ひとつ、注意いただきたいのは、共有フォルダにあるファイルやフォルダをUbuntu上で削除すると、WindowsのUbuntuPortalに置かれた元のファイルやフォルダが削除されてしまいます。大切なファイルを失わないようにお気をつけください。
(Haru)
WindowsもUbuntu(Linux)ともユーザには、「一般のユーザ」と「管理者のユーザ」という種類があり、重要な設定を変更したりする場合、管理者としての判断(確認)が求められます。Windowsについては、インストールする際に登録するユーザは自動的に「管理者」として登録されるので、特に管理者の権限を意識せずに使用できます。一方、Ubuntuでは管理者としての権限を持たない「一般のユーザ」として登録されるようになっており、管理者としての判断が必要な操作を実行すると、作業しているユーザにそのユーザのパスワードの入力を求め、確認した上で、その操作を実行します。「端末」で実行するコマンドについて、その最初に"sudo"という文字列をつけると、それは「管理者として実行したい」という指定になります。そのため、コマンドの実行の前にパスワードの入力を求められます。
なお、sudoは入力されたパスワードを一定時間覚えるようになっているので、その間実行される新たなsudoで始まるコマンドについては、パスワードを入力せず実行されます。
「共有」について、具体的に何をどう共有するかというと、「仮想マシンを動かしているWindowsパソコン上のフォルダ」を「仮想マシン」で共有できるようにします。そうすると、仮想マシンにインストールされたUbuntuで必要な設定を行うと、あら不思議、Ubuntuの中から共有されたWindows上のフォルダが読み書きできる、というわけです。
準備
早速手順を順に説明しますが、まずは、Windows上に共有するための場所(フォルダ)を作成しましょう。
どこにどんなフォルダを作成しても良いのですが、ここでは、Windowsのユーザフォルダ(C:\Users\ユーザ名)の下に"UbuntuPortal"という名前のフォルダを作成することにします。私が作業しているパソコンは、"toshi"というユーザ名でログインしていますので、「C:\Users\toshi\UbuntuPortal」となります。これはWindows上の操作ですが、一応エクスプローラー画面を添付しておきます。
(1) エクスプローラで自分のユーザフォルダを開く
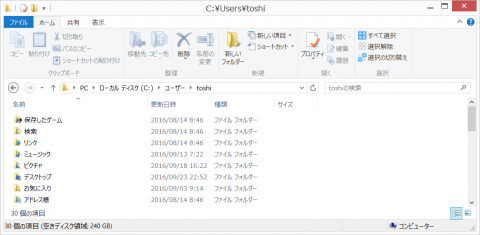
(2) 「新しいフォルダ」のボタンを押すと、「新しいフォルダ」が作成される
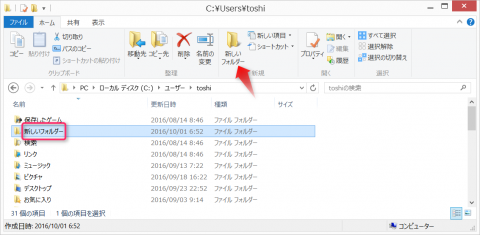
(3) フォルダの名前を「UbuntuPortal」に変更する
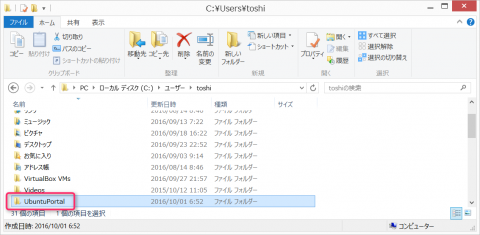
以上で準備は完了です。
「共有フォルダ」の登録
"Oracle VM VirtualBoxマネージャ"を起動します。右下に「共有フォルダ」という項目があります。この「共有」は、Windowsと仮想マシンの間の共有を意味しています。最初は何も登録されていないので、「なし」となっています。
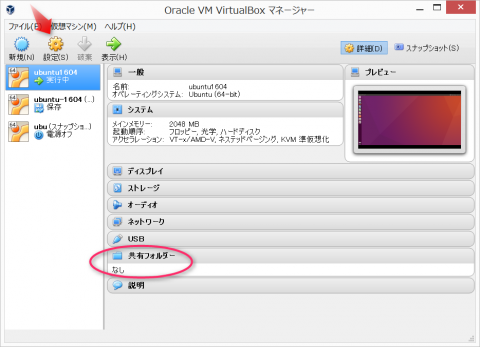
「設定」をクリックして、設定画面を表示します。その中に「共有フォルダ」があるので、それをクリックください。
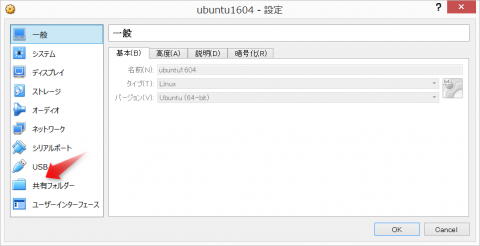
下の図で赤の矢印の先のアイコンをクリックし、「共有フォルダ」を登録するための画面を表示します。
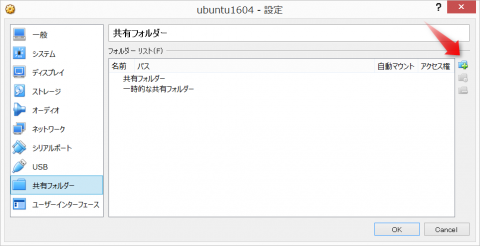
「フォルダのパス」とは、Windowsのフォルダ名のことです。「その他...」をクリックするとフォルダを指定できますので、「準備」で作成したフォルダを選択してください。
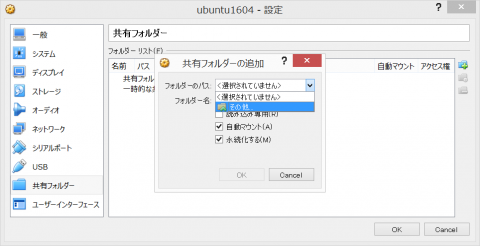
すると、その下の「フォルダ名」が「UbuntuPortal」になるはずです。その下のチェックボックスは、図のように、「自動マウント」と「永続化する」をチェックして下さい。(「永続化する」は表示されない場合があります。)
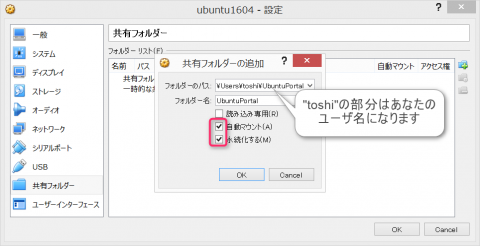
「OK」を押して画面を閉じると、共有フォルダが登録されます。
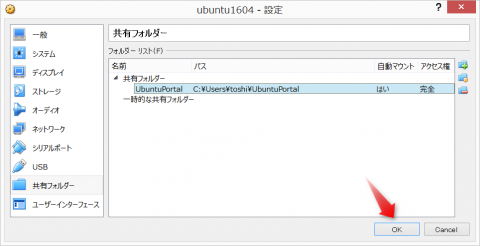
再び「OK」を押して設定の画面を閉じます。ここで、"Oracle VM VirtualBoxマネージャ"の内容を見ると、「共有フォルダ」が「なし」から「共有フォルダ1」に変わっており、登録されたことが確認できます。
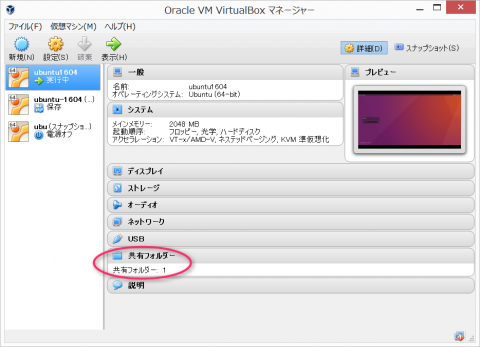
Ubuntuから共有フォルダを使う準備
これで仮想マシンに共有フォルダが登録されましたが、それだけではUbuntuから利用することができません。最後にひとつコマンド操作が必要です。
この連載は極力、GUI(画面操作)での手順を紹介しているのですが、このマウントについては、どうしてもコマンド入力が必要です。手順自体は難しくないので、画面に従い実施ください。まず、Ubuntuの左上のアイコンをクリックして、入力欄に"term"とタイプします。すると画面のようにアイコンが表示されるので、その中から「端末(terminal)」をクリックください。
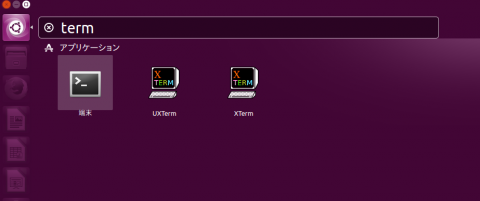
下の画面写真のようにコマンドを入力するためのウィンドウが表示されます。次のコマンドを入力して、エンターキーを押します。(画面写真には入力したコマンドの左に「$」記号で終わる文字が出ていますが、これはプロンプトといい入力を促す表示です。)
sudo gpasswd -a 自分のユーザー名 vboxsf
「自分のユーザー名」の部分を置き換えて下さい。これはUbuntuのインストールの“ユーザーの作成”の時に「ユーザー名」欄に入力した文字列ですが、“プロンプト”で「@」記号より左に表示されています。画面写真では私のユーザー名の penpen となっています。
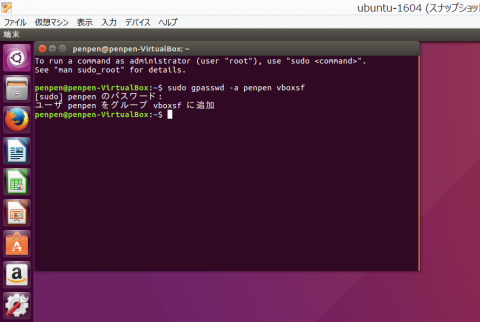
なお、「○○○のパスワード:」と聞かれますので、その時はパスワードを入力してエンターを押してください。このときキーをタイプしても画面に文字が出ませんが、これは表示が隠されているだけなので大丈夫です。
これで準備は完了ですが、行った操作を反映するために、Ubuntuを再起動してください。なお、ここで行った内容は一度行っておけば良く、今後繰り返し行う必要はありません。
端末からコマンドを使って再起動をしてみる
再起動については、これまでの連載で「デスクトップ右上にある歯車をクリックして、表示されるメニューから実行する」方法、「仮想マシンメニューから、ACPIシャットダウンを実行する」方法を紹介しました。それらの方法でも良いのですが、今回は、せっかく「端末」が表示されているので、「端末」から実行できる方法を紹介しましょう。端末で、"sudo reboot"と入力してエンターキーを押してみてください。「端末」のウィンドウが閉じて、Ubuntuが再起動します。「端末」が開いているときは、これが再起動のもっとも簡単な方法です。共有フォルダを使ってみよう
Windows上に作成した共有フォルダ、「UbuntuPortal」に何かファイルをコピーしてみて下さい。私は、以下のようにファイルをコピーしました。
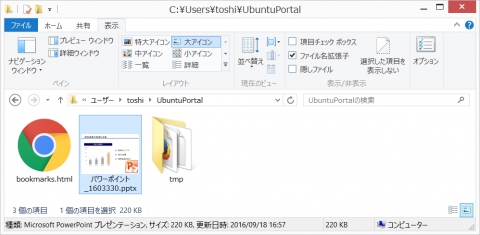
仮想マシンのUbuntuにログインしたら、左上から2つめ、ファイルキャビネットのアイコンをクリックしてください。このアイコンは、Windowsのエクスプローラに相当します。
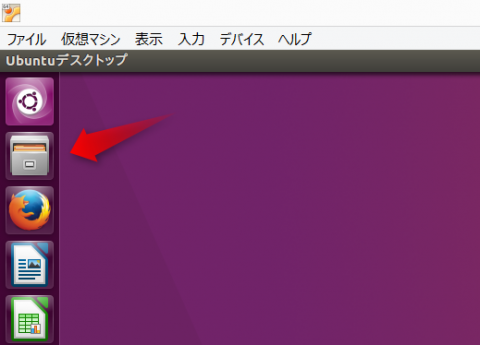
おや?下のほうに「sf_UbuntuPortal」という名前がありますね。("UbuntuPortal"の前についている"sf_"は、"Shared Folder(共有されるフォルダ)"の省略名と思われます。これはUbuntuが自動的につけるもので、間違いではありません。)これをクリックしてみてください。
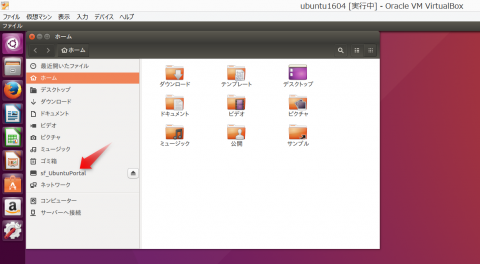
なんと、先ほどWindowsのUbuntuPortalにコピーしたファイルが見えています。次元ポータルがつながりました!
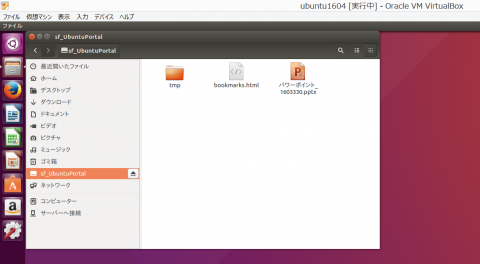
UbuntuとWindowsの共有フォルダの画面を並べてみると、表示方法は異なりますが、確かに同じものが見えていることがわかります。
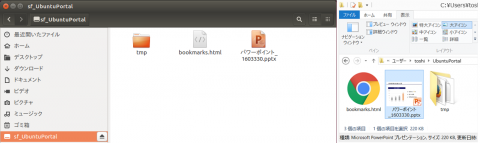
これ以降、Windows上のUbuntuPortalにコピー、あるいは移動したファイルは、Ubuntu上で見られるようになります。WordやExcelのファイルをUbuntuで開いて編集したり、あるいはUbuntu上の「ドキュメント」フォルダにコピーすることも可能です。ひとつ、注意いただきたいのは、共有フォルダにあるファイルやフォルダをUbuntu上で削除すると、WindowsのUbuntuPortalに置かれた元のファイルやフォルダが削除されてしまいます。大切なファイルを失わないようにお気をつけください。
(Haru)
補足:端末での "sudo" コマンドの効果とパスワード入力
WindowsもUbuntu(Linux)ともユーザには、「一般のユーザ」と「管理者のユーザ」という種類があり、重要な設定を変更したりする場合、管理者としての判断(確認)が求められます。Windowsについては、インストールする際に登録するユーザは自動的に「管理者」として登録されるので、特に管理者の権限を意識せずに使用できます。一方、Ubuntuでは管理者としての権限を持たない「一般のユーザ」として登録されるようになっており、管理者としての判断が必要な操作を実行すると、作業しているユーザにそのユーザのパスワードの入力を求め、確認した上で、その操作を実行します。「端末」で実行するコマンドについて、その最初に"sudo"という文字列をつけると、それは「管理者として実行したい」という指定になります。そのため、コマンドの実行の前にパスワードの入力を求められます。
なお、sudoは入力されたパスワードを一定時間覚えるようになっているので、その間実行される新たなsudoで始まるコマンドについては、パスワードを入力せず実行されます。



