————————————————————————

Ubuntuでメールを使う(3) Thunderbirdの設定
前回の記事では、Thunderbirdの起動方法と、設定画面の呼び出し方、そして「受信」に関する設定項目について紹介しました。今回は、「送信」に関する設定項目について紹介を行い、その後で受信および送信の各設定項目について少し詳しく解説します。そして、最後に設定画面の下部にあるボタンの意味とその後の手順について説明します。では前回に引き続き設定画面から話を始めます(この画面の呼び出し方を忘れた方は前回の記事でご確認ください)。
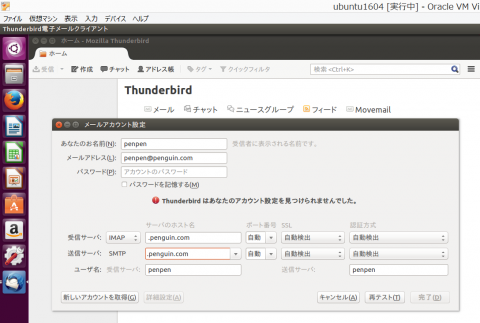
送信に関する設定は、前回説明した「受信サーバ」の下にある「送信サーバ」で行います。画面を見てわかるように、各項目は受信と送信で対になっています。
送信に関する項目は以上です。受信もそうですが、これらの内容は契約しているプロバイダが決めるものであり、それらがわからなければメールを利用することができません。プロバイダと契約すると、書類が送られてきますが、その中に必要な設定内容が書かれたものが同封されており、それを見て設定することになります。Gmailなどの無料で利用できるメールについては、電子メールの設定に関する画面があり、それを見ながら設定します。
受信サーバに関する設定に続き、送信サーバに関する設定を説明しました。しかし、設定画面を見ると、送信サーバに関する設定項目の下に、「ユーザ名」として、まだ入力欄が2つ残っています。この「ユーザ名」とは何の名で、なぜ入力欄が2個あるのでしょう?
前述のように、電子メールの受信と送信を行うサーバは一般に独立(分業)しており、別ものです。電子メールのアプリケーションは、内部的に二つのサーバと通信しているのですが、それを違和感なく見せてくれているわけです(受信専用アプリケーションと送信専用アプリケーションを使わないといけないとしたら不便ですから)。二つのサーバと通信するということは、そのそれぞれの管理人に自分が誰であるかを名乗り、確認を受けなければなりません。したがって、原理的には二組の名前(ユーザ名)と合言葉(パスワード)が必要です。パスワードについては慣例的に、受信用と送信用共通となっていることが多いのですが、ユーザ名については、受信用と送信用で異なっている場合があるので、「受信サーバ(受信サーバに対して伝える名前)」と「送信サーバ(送信サーバに対して伝える名前)」に対応したユーザ名を入力することができるようになっているわけです。
利用者が入力、あるいは選択する項目はこのユーザ名までとなっています。その下にあるボタンの意味を説明する前に、設定画面に含まれている項目の構成(分類)を紹介しておきたいと思います。
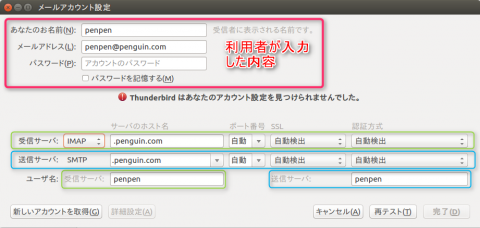
赤い枠線で囲まれた項目は利用者(ユーザ)が自分で入力するものです。緑の枠線で囲まれた項目は受信に関するもの、青の枠線で囲まれた項目は送信に関するものです。「ユーザ名」は画面の構成上、受信用と送信用がこのようにまとめられ、パスワードは共通で使われるため、欄が一つで上に配置されているのだと思います。実際に操作をしてみるとわかりますが、この設定画面が表示される時点では各項目は空白ではなく、上のようにサーバ名など各項目が設定されています。その設定内容は、Thunderbirdが、推測して試してみた(そしてうまくいかなかった)結果です。その推測の内容について、少し詳しく説明しておきます。項目につけた番号を参照しながらお読みください。
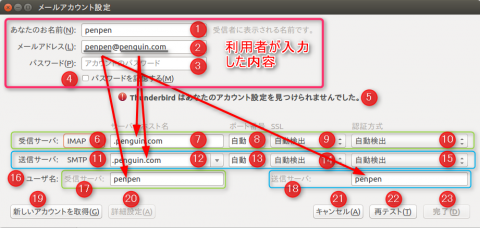
項番1~4は、前回説明した通りです。項番5「Thunderbirdはあなたのアカウントを見つけられませんでした」の意味は、Thunderbirdが、項番1~4の内容をもとに、電子メールサーバを推測、設定項目の組み合わせを試行錯誤して、電子メールを利用できないか試してみたけれど、失敗したことを意味しています。この「失敗」について補足します。
前回の記事では、「この画面の「電子メールアドレス」の欄になんでも良いので、電子メールアドレスらしいものを記入して下さい」と案内しました。この「なんでも良いので」は、実際に存在しない(使っていない)ということを意図していました。Thunderbirdは、入力された電子メールアドレス(項番2)とパスワード(項番3)の組み合わせから、その電子メールアドレスに対応する必要なすべての設定内容を推測しようとします。入力されたのが適当な内容であれば当然ながらその試みは失敗します。つまり前回の記事の手順は故意にThunderbirdの推測を失敗させたわけです。なぜ、そのようなことをしているかというと、Thunderbirdの推測が成功した場合、今回の記事にある電子メールアドレスの設定画面が表示されません。本記事では、設定項目の解説を行うことが目的としているので、あえてこのような手順をとっています。
項番6~10はメールを受信するサーバに関する項目です。前々回の記事で説明したように、メールを受信する方式には、IMAPとPOP3があり、項番6はそのいずれかを選択します。
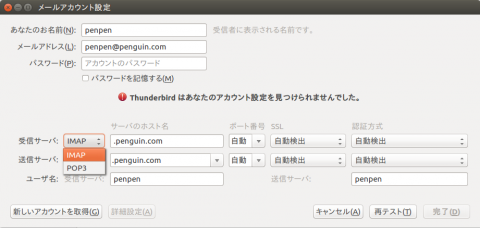
「メールサーバのホスト名」(項番7)に".penguin.com"が入っています。これは、Thunderbirdが項番2で入力されたメールアドレスの「@」(アットマーク)の右側の文字列を取り出し、先頭に「.」(ピリオド)を付けたものです(こうした操作が本記事で「推測」と呼んでいる内容です)。
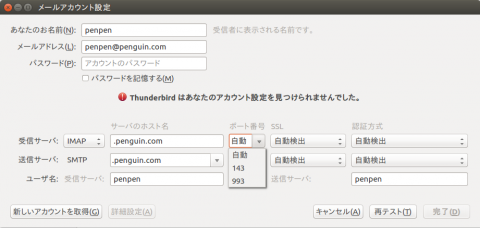
「ポート番号」(項番8)は、プルダウンメニューになっており、「自動」「143」「993」となっています。試行錯誤では、143と993の値が試されます。プロバイダによってはこれらと違う値を指定していることがあり、その場合はプロバイダから通知された番号を入力します。
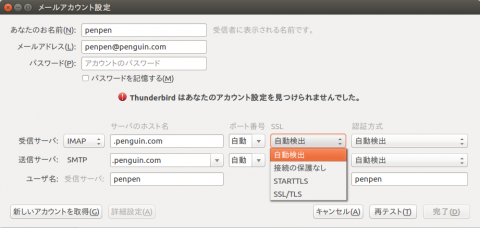
「SSL」(項番9)は前回説明したようにメールサーバとの間の通信(やりとり)を暗号化するかどうかで、「自動」「接続の保護なし(暗号化しない)」「STARTTSL」「SSL/TLS」となっています。最後の二つは暗号化の方式で、試行錯誤ではこれらの値が試されます。暗号化については、この4つのどれからに該当するものがあるはずです。
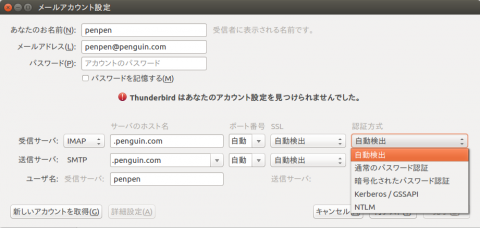
「認証方式」(項番10)は、簡単に言うと「パスワードが正しいかどうか確認する手順」です。表示されている内容のどれかに該当するものがあるはずです。
場所が少し離れていますが、「ユーザ名」(項番16)は、受信サーバに対して伝える(名乗る)名前です。利用者が入力した「メールアドレス」(項番2)の「@」から左の部分を取り出した内容が推測値として設定されています。
「SMTP」(項番11)は電子メール送信の方式の名称です。受信については、IMAPとPOP3という二つの方式がありましたが、送信については基本的に方式は一つしかないので、その方式の名称が表示されています。「サーバホスト名」(項番12)は、項番7と同様に利用者が入力したメールアドレスから作られた文字列です。項番13から15は受信サーバの項番8から10と同様ですが、「SSL」(項番14)以外は受信と送信でプルダウンメニューの内容が異なっています。最後に「送信サーバ」(項番18)は、前述のように「送信サーバに対するユーザ名」です。
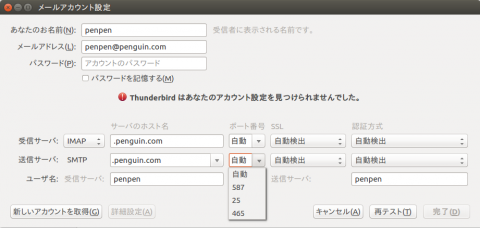
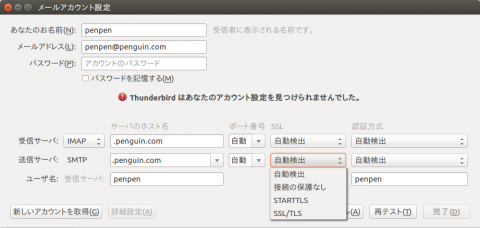
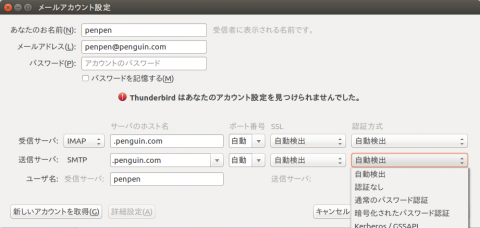
繰り返し書いているようにこの設定画面は、「Thunderbirdが試行錯誤して失敗した結果」表示されています。表示されている設定の内容は、何かの設定(項目)が間違っており、Thunderbirdは「ごめんなさい、私はお手上げなので、自分で設定してください」と言っているとお考えください。
利用者は、今度は自分で試行錯誤しなければなりません。「試行錯誤」とは、具体的には(1)設定項目の内容を変えて、(2)メールが利用できるかを確認する、の繰り返しです。「設定項目の内容を変えて」の部分は、基本的にプロバイダから提供された情報を正しく該当する欄に入力する作業となります。「確認する」のはどのようにすれば良いか、というと設定画面の下にある「再テスト」のボタンです。それを含めて、設定画面の下部にあるボタンについて説明します。
以上で設定画面の説明を終わります。「なんて複雑な、もう私には無理だ!」、そう思われた方があるかもしれません。しかし、大丈夫、心配はいりません。というのは、まずこの設定画面自体、読者の方は見なくてすむかもしれません(Thunderbirdの推測が成功したら、項番1~3の内容を入力するだけで、メールが利用できるようになります)。残念ながら設定画面が表示されたとしても、プロバイダから送られてきている封筒を探して、その中にある「電子メールの設定情報」を本記事を見ながら、「ポート番号は○○ね」のように埋めて、「再テスト」を繰り返せば設定を完了することができます。難しいのは、「設定画面および各設定項目の意味」と「どこに何を入れれば良いか」、さらに「この設定画面で何をすれば良いのか」ですが、本記事はそれらのポイントについて詳しく説明しているので、あと必要なのは、勇気と根気だけです(笑)。
と言いつつも、やはり具体例があったほうが良いと思いますので、次回は、少し具体例を挙げてご紹介してみようと思います。
(Haru)
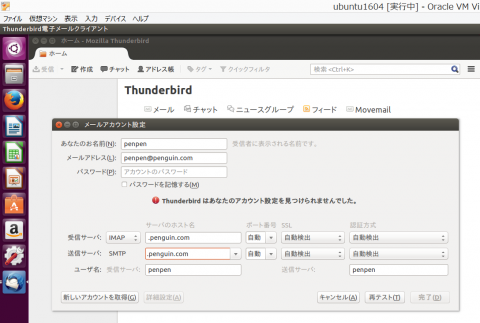
送信サーバに関する設定
送信に関する設定は、前回説明した「受信サーバ」の下にある「送信サーバ」で行います。画面を見てわかるように、各項目は受信と送信で対になっています。
- 送信サーバ
- 受信サーバの設定では、IMAP、あるいはPOP3のいずれかを選択するようになっていました。送信サーバではここは選択することができず、"SMTP"というラベル(文字列)になっています。"SMTP"は何かというと電子メールを送信する方式の名称です。受信とは異なり送信の方式は一つしかないため、このようになっています。
- サーバのホスト名(例: mail.satoyama.net)
- これはメールサーバの住所(前々回の記事の図では「ハイツ里山」)になります。例外もありますが、一般に電子メールのサーバは、受信用と送信用が独立しており、そのため設定画面には両方の入力欄があります。
- ポート番号
-
受信サーバの項目と同様で、メールサーバの「住所だけでなく、建物の番号を指定」することが必要な場合に設定します。
- SSL
- こちらも受信サーバの項目と同様、セキュリティに関するもので、Thunderbirdとメールサーバの間のやりとりを暗号化するかどうかになります。
- 認証方式
- こちらも受信サーバの項目と同様、パスワードの確認方法を設定するものです。
送信に関する項目は以上です。受信もそうですが、これらの内容は契約しているプロバイダが決めるものであり、それらがわからなければメールを利用することができません。プロバイダと契約すると、書類が送られてきますが、その中に必要な設定内容が書かれたものが同封されており、それを見て設定することになります。Gmailなどの無料で利用できるメールについては、電子メールの設定に関する画面があり、それを見ながら設定します。
設定項目の解説
受信サーバに関する設定に続き、送信サーバに関する設定を説明しました。しかし、設定画面を見ると、送信サーバに関する設定項目の下に、「ユーザ名」として、まだ入力欄が2つ残っています。この「ユーザ名」とは何の名で、なぜ入力欄が2個あるのでしょう?
前述のように、電子メールの受信と送信を行うサーバは一般に独立(分業)しており、別ものです。電子メールのアプリケーションは、内部的に二つのサーバと通信しているのですが、それを違和感なく見せてくれているわけです(受信専用アプリケーションと送信専用アプリケーションを使わないといけないとしたら不便ですから)。二つのサーバと通信するということは、そのそれぞれの管理人に自分が誰であるかを名乗り、確認を受けなければなりません。したがって、原理的には二組の名前(ユーザ名)と合言葉(パスワード)が必要です。パスワードについては慣例的に、受信用と送信用共通となっていることが多いのですが、ユーザ名については、受信用と送信用で異なっている場合があるので、「受信サーバ(受信サーバに対して伝える名前)」と「送信サーバ(送信サーバに対して伝える名前)」に対応したユーザ名を入力することができるようになっているわけです。
利用者が入力、あるいは選択する項目はこのユーザ名までとなっています。その下にあるボタンの意味を説明する前に、設定画面に含まれている項目の構成(分類)を紹介しておきたいと思います。
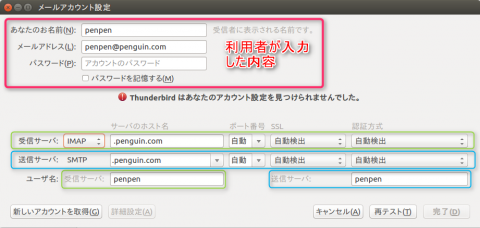
赤い枠線で囲まれた項目は利用者(ユーザ)が自分で入力するものです。緑の枠線で囲まれた項目は受信に関するもの、青の枠線で囲まれた項目は送信に関するものです。「ユーザ名」は画面の構成上、受信用と送信用がこのようにまとめられ、パスワードは共通で使われるため、欄が一つで上に配置されているのだと思います。実際に操作をしてみるとわかりますが、この設定画面が表示される時点では各項目は空白ではなく、上のようにサーバ名など各項目が設定されています。その設定内容は、Thunderbirdが、推測して試してみた(そしてうまくいかなかった)結果です。その推測の内容について、少し詳しく説明しておきます。項目につけた番号を参照しながらお読みください。
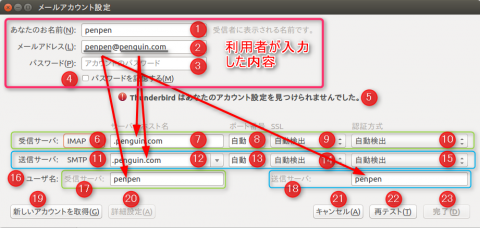
利用者が入力した項目
項番1~4は、前回説明した通りです。項番5「Thunderbirdはあなたのアカウントを見つけられませんでした」の意味は、Thunderbirdが、項番1~4の内容をもとに、電子メールサーバを推測、設定項目の組み合わせを試行錯誤して、電子メールを利用できないか試してみたけれど、失敗したことを意味しています。この「失敗」について補足します。
前回の記事では、「この画面の「電子メールアドレス」の欄になんでも良いので、電子メールアドレスらしいものを記入して下さい」と案内しました。この「なんでも良いので」は、実際に存在しない(使っていない)ということを意図していました。Thunderbirdは、入力された電子メールアドレス(項番2)とパスワード(項番3)の組み合わせから、その電子メールアドレスに対応する必要なすべての設定内容を推測しようとします。入力されたのが適当な内容であれば当然ながらその試みは失敗します。つまり前回の記事の手順は故意にThunderbirdの推測を失敗させたわけです。なぜ、そのようなことをしているかというと、Thunderbirdの推測が成功した場合、今回の記事にある電子メールアドレスの設定画面が表示されません。本記事では、設定項目の解説を行うことが目的としているので、あえてこのような手順をとっています。
受信に関する設定項目
項番6~10はメールを受信するサーバに関する項目です。前々回の記事で説明したように、メールを受信する方式には、IMAPとPOP3があり、項番6はそのいずれかを選択します。
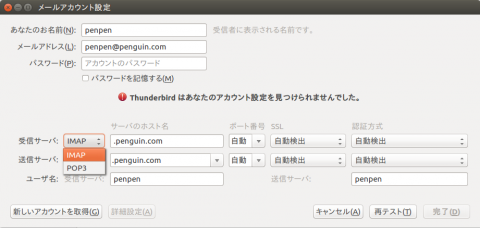
「メールサーバのホスト名」(項番7)に".penguin.com"が入っています。これは、Thunderbirdが項番2で入力されたメールアドレスの「@」(アットマーク)の右側の文字列を取り出し、先頭に「.」(ピリオド)を付けたものです(こうした操作が本記事で「推測」と呼んでいる内容です)。
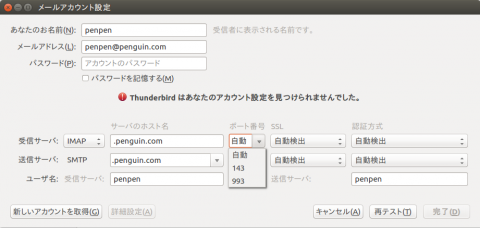
「ポート番号」(項番8)は、プルダウンメニューになっており、「自動」「143」「993」となっています。試行錯誤では、143と993の値が試されます。プロバイダによってはこれらと違う値を指定していることがあり、その場合はプロバイダから通知された番号を入力します。
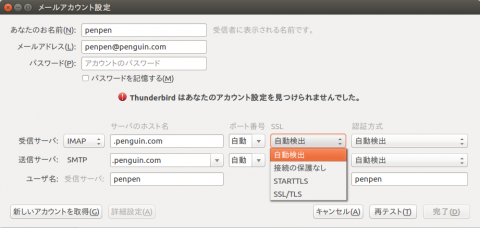
「SSL」(項番9)は前回説明したようにメールサーバとの間の通信(やりとり)を暗号化するかどうかで、「自動」「接続の保護なし(暗号化しない)」「STARTTSL」「SSL/TLS」となっています。最後の二つは暗号化の方式で、試行錯誤ではこれらの値が試されます。暗号化については、この4つのどれからに該当するものがあるはずです。
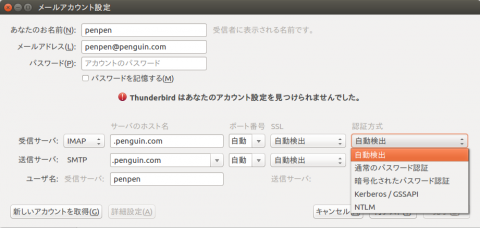
「認証方式」(項番10)は、簡単に言うと「パスワードが正しいかどうか確認する手順」です。表示されている内容のどれかに該当するものがあるはずです。
場所が少し離れていますが、「ユーザ名」(項番16)は、受信サーバに対して伝える(名乗る)名前です。利用者が入力した「メールアドレス」(項番2)の「@」から左の部分を取り出した内容が推測値として設定されています。
送信に関する設定
「SMTP」(項番11)は電子メール送信の方式の名称です。受信については、IMAPとPOP3という二つの方式がありましたが、送信については基本的に方式は一つしかないので、その方式の名称が表示されています。「サーバホスト名」(項番12)は、項番7と同様に利用者が入力したメールアドレスから作られた文字列です。項番13から15は受信サーバの項番8から10と同様ですが、「SSL」(項番14)以外は受信と送信でプルダウンメニューの内容が異なっています。最後に「送信サーバ」(項番18)は、前述のように「送信サーバに対するユーザ名」です。
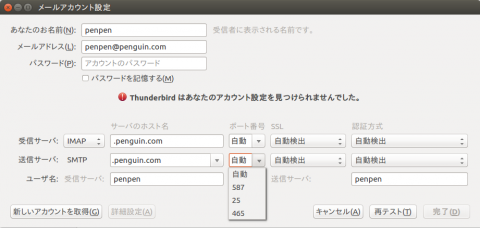
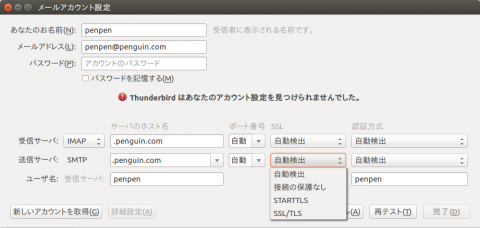
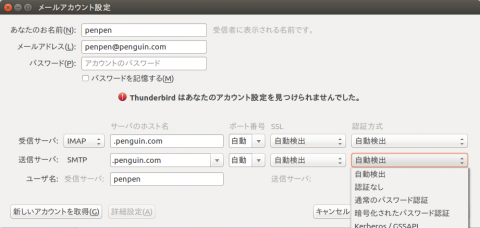
操作方法
繰り返し書いているようにこの設定画面は、「Thunderbirdが試行錯誤して失敗した結果」表示されています。表示されている設定の内容は、何かの設定(項目)が間違っており、Thunderbirdは「ごめんなさい、私はお手上げなので、自分で設定してください」と言っているとお考えください。
利用者は、今度は自分で試行錯誤しなければなりません。「試行錯誤」とは、具体的には(1)設定項目の内容を変えて、(2)メールが利用できるかを確認する、の繰り返しです。「設定項目の内容を変えて」の部分は、基本的にプロバイダから提供された情報を正しく該当する欄に入力する作業となります。「確認する」のはどのようにすれば良いか、というと設定画面の下にある「再テスト」のボタンです。それを含めて、設定画面の下部にあるボタンについて説明します。
「新しいアカウントを取得」(項番19)
このボタンを押すと、現在表示されている設定画面に入る前の画面が表示されます。これは「自分でメールアドレスの設定を行うのをやめて、Thunderbirdが提携しているプロバイダと接続して新しいアカウントを作成する」ことで、このボタンを押すと設定画面は終了します。「詳細設定」(項番20)
このボタンは網掛けで押せなっています。このボタンは何のためにあるかというと、電子メールアカウントの詳細な設定を行うものです(つまり現在表示されている項目は(これでも)最小限の簡易な内容なのです)。受信と送信の設定が正しく完了するとこのボタンを押すことができるようになります。「キャンセル」(項番21)
これは、表示されている設定画面を閉じるということで、動作としては項番19を押したときと同様になります。「再テスト」(項番22)
「再テスト」のボタンは、「あなたが入力した設定項目の内容が正しいかどうか、このボタンを押して再度試してみてください」という意味です。もし、受信サーバの名前が間違っていたら、あるいは受信サーバのポート番号が違っていたら、それを修正して、このボタンを押します。このボタンが押されると、Thunderbirdは登録されている情報をもとに、受信サーバ、送信サーバに話しかけます。無事対話ができたら、それで設定は完了します。「再テスト」を押しても画面が変わらなければ、まだ何かが間違っているということです。残念ながら「どこが間違っているか」は誰も教えてくれません。受信あるいは送信いずれが悪いかを知る手立てもないので、根気が必要です。以上で設定画面の説明を終わります。「なんて複雑な、もう私には無理だ!」、そう思われた方があるかもしれません。しかし、大丈夫、心配はいりません。というのは、まずこの設定画面自体、読者の方は見なくてすむかもしれません(Thunderbirdの推測が成功したら、項番1~3の内容を入力するだけで、メールが利用できるようになります)。残念ながら設定画面が表示されたとしても、プロバイダから送られてきている封筒を探して、その中にある「電子メールの設定情報」を本記事を見ながら、「ポート番号は○○ね」のように埋めて、「再テスト」を繰り返せば設定を完了することができます。難しいのは、「設定画面および各設定項目の意味」と「どこに何を入れれば良いか」、さらに「この設定画面で何をすれば良いのか」ですが、本記事はそれらのポイントについて詳しく説明しているので、あと必要なのは、勇気と根気だけです(笑)。
と言いつつも、やはり具体例があったほうが良いと思いますので、次回は、少し具体例を挙げてご紹介してみようと思います。
(Haru)




