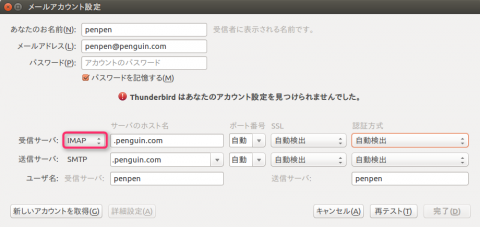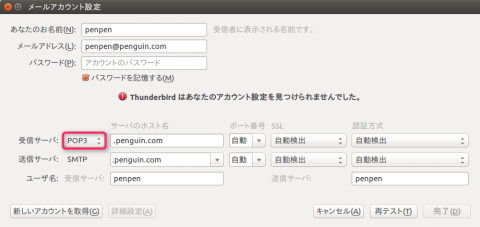————————————————————————

Ubuntuでメールを使う(2) Thunderbirdの設定
前回の記事では、電子メールの「概念」について紹介しました。また、インターネットからあなた宛てのメールを、お使いのパソコンにメールを持ってくるための方式に「IMAP」と「POP3」の2つがあり、必ずそのどちらかを利用することをご説明しました。Ubuntuの標準的な電子メールアプリケーションであるThunderbird(サンダーバード)は、この2つの方式に対応しています。今回は、Thunderbirdの起動方法と、設定画面の呼び出し方、そして、設定画面の内容について解説します。
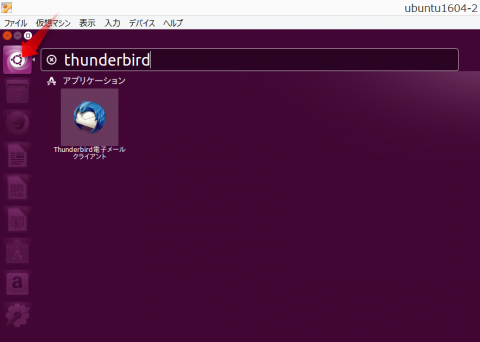
Ubuntuはこの領域のことを監視していて、あなたが何か文字を入力すると、それに近い名前を持つアプリケーションを探してきます。そして、「候補」のアプリケーションのアイコンを入力する領域の下に表示します。"Thunderbird"と最後までキーボードを叩かなくても、上の図のアイコンが表示されたらそれをクリックしてください。Thunderbirdが起動します。
です。以下、手順を追って説明します。
Thunderbirdが起動すると、表示されるのはこんな画面です。
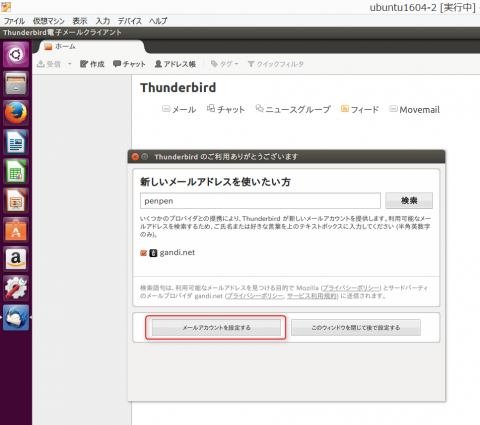
初めてこの画面を見る人は、きっと何のことかわからないと思います。この画面は、Thunderbirdが「おや、まだ電子メールの設定情報(アカウント情報と呼びます)が登録されていないぞ。ここは電子メールのアカウントの登録を促してあげよう」と思って、いわば親切に提案してくれている画面となります。ここに、"gandi.net"という名前があります。これは画面に「いくつかのプロバイダとの提携により」と書いてあるプロバイダの一つです。「提携しているプロバイダ」とは、どういうことかというと、要するに「プロバイダのホームページ等で登録をしなくても、Thunderbirdのアプリケーションの中から、メールアカウントを登録(新設)できる」ということです。以前は、ここに複数のプロバイダの名称がありましたが、今は一つで、それがチェック(選択された)状態で表示されているわけです。しかし、gandi.netは現在Thunderbirdで利用できる無料の電子メールサービスを提供していないようです。ということで、このチェックは外してください。
画面の下のほうを見ると、「メールアカウントを設定する」と「このウィンドウを閉じて後で設定する」があります。後者をクリックすると、電子メールアカウントを登録できないので、「メールアカウントを設定する」をクリックします。すると次のような画面が表示されます。
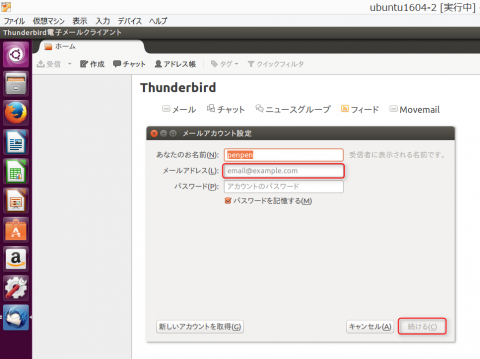
この画面は一見、電子メールのアカウントの設定画面のように見えますが、そうではなく、もう少し手順が必要です。この画面の「電子メールアドレス」の欄になんでも良いので、電子メールアドレスらしいもの(たとえば、penpenpenpen_@_penguin.com(_@_を半角にしてください)、「@」が入っていることが必要です)を記入して下さい。すると右下の「続ける」のボタンが押せるようになります。
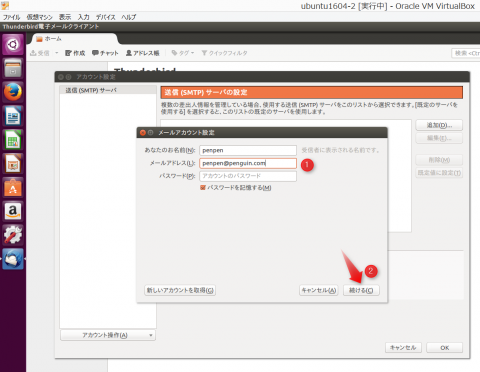
そこで「続ける」を押します。そして、少し待ってみてください。次の画面が表示されます。
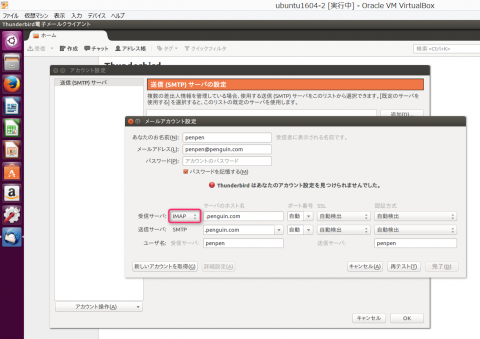
やっとたどりつきました。この画面こそが、電子メールアカウントの設定画面です。その証拠には、赤い線で囲った欄、「受信サーバ」は、「IMAP」と「POP3」のいずれかを選択するようになっています(電子メールの方式は2つあるので、電子メールの設定画面にはそのどちらかを選択する箇所があります)。それぞれを選択した画面は次のようになります。
IMAPとPOP3、どちらの方式を選んでも設定する項目は同じとなっています。
ここから下の画面は、「受信サーバ」に関する設定すなわち「メールを受け取るための設定」と、「送信サーバ」に関する設定すなわち「メールを送信するための設定」により構成されています。「送信サーバ」の下には「ユーザ名」の行があり、「受信サーバ」、「送信サーバ」というラベルのついた入力欄があります。説明の都合上、今回の記事では、受信サーバと送信サーバの設定について説明することとし、ユーザ名については次回記事で説明します。
「ポート番号」「SSL」「認証方式」、難しい言葉が続々登場し、ぐっと難しくなってしまいました。しかし、そう悲観することもありません。画面を見るとこれらの項目はデフォルトでは「自動」あるいは「自動検出」となっています。この自動は何が自動かというと、Thunderbirdがいろいろな組み合わせを考えて、試してみてくれるという意味です。Thunderbirdは、これらの項目の内容について典型的な設定例を知っており、あなたの代わりに試行錯誤を繰り返してくれます。首尾よく正しい組み合わせを発見できたら、その内容を設定に保存してくれます。
受信に関する設定の内容は以上となります。次は「送信サーバ」に関する設定ですが、少し長くなりましたので次回ご説明します。難しい話が続き、読者の皆様には申し訳ないのですが、本当に知っておくべきことは、前回ご説明したIMAPとPOP3という2つの方式が存在することと、その違いです。それ以外の部分は、「そんなものなのか」と思いながら、読んでいただければそれで結構です。
なぜ、こんな変なことをしているかというと、Thunderbirdは「利用者から入力してもらったメールアドレスとパスワードから、頑張って全自動で設定を登録してあげたい」という作りになっているからです。つまり、ここに本物の(お使いになっている)メールアドレスとパスワードを入力すると、いちいち設定項目を確認して入力しなくても利用できるようになることがあります。「なること」と書いたのは、うまくいくときとそうでないときがあるということです。うまくいくか、いかないかは、実行したタイミングによるわけではなく、メールサーバの内容次第です。確実にうまくいくのは、「Thunderbirdが知っているメールサーバ」で、たとえば、Gmailは正しいメールアドレスとパスワードを入力するとうまくいくはずです。Thunderbirdのアプリケーションの中には、Gmailの他に対応している(あらかじめ知っている)メールサーバの種類が複数あると思いますが、日本のプロバイダを網羅しているわけではないので、「うまくいくことはむしろ少ない」気がします(完全に個人的な主観です)。Thunderbirdは、自分が知らないメールサーバの場合は、今回の記事で紹介した設定項目について、ああでもない、こうでもないと試行錯誤をして、うまくいかないと最後あきらめて設定画面を表示します。今回の記事は、設定項目の解説なので、無駄な試行錯誤はスキップしたいのですが、その方法が見当たらないため、このような方法をとっているわけです。
(Haru)
Thunderbirdの起動方法
Ubuntuの標準的なブラウザであるFireFoxはデスクトップ画面に起動用のアイコンが登録されていたので、それをクリックするだけで実行することができました。Thunderbirdもインストールはされているのですが、残念ながらアイコンは登録されていません。そこで、最初にThunderbirdの起動方法について説明します。デスクトップ画面の左側、一番上のアイコンをクリックします。すると、画面に文字を入力する領域が表示されます。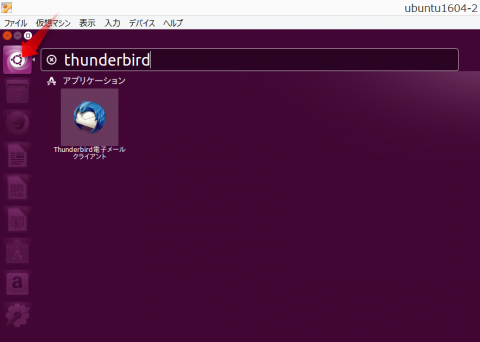
Ubuntuはこの領域のことを監視していて、あなたが何か文字を入力すると、それに近い名前を持つアプリケーションを探してきます。そして、「候補」のアプリケーションのアイコンを入力する領域の下に表示します。"Thunderbird"と最後までキーボードを叩かなくても、上の図のアイコンが表示されたらそれをクリックしてください。Thunderbirdが起動します。
Thunderbirdの設定画面を呼び出す
Thunderbirdは大変便利で使いやすいメールアプリケーションなのですが、その設定はやや癖があり、初めての方にはわかりにくいところがあります。「癖」とは、- 電子メールの設定が登録されていない間は、起動される度にそれを催促し続ける
- その際、無料の電子メールサービスのアカウントの作成を提案する
- 設定は、利用者に情報の入力を促しながら進める、いわゆる「ウィザード」スタイルですが、初心者にはかえってわかりにくい(と私は思っています)
- 受信と送信、両方の設定が正しくないと設定を完了することができずエラーとなる(「どちらに問題があるか」を表示しないので、間違いの内容がわかりにくく、設定を完了することが難しくなっています)
です。以下、手順を追って説明します。
Thunderbirdが起動すると、表示されるのはこんな画面です。
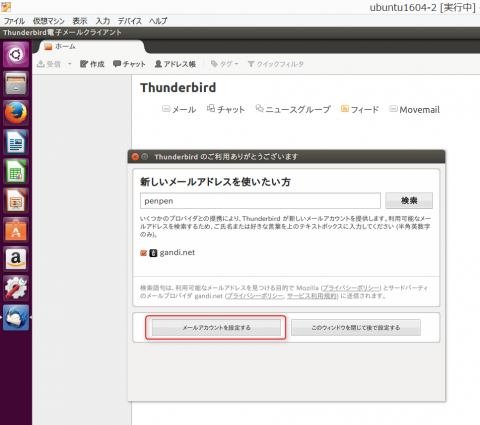
初めてこの画面を見る人は、きっと何のことかわからないと思います。この画面は、Thunderbirdが「おや、まだ電子メールの設定情報(アカウント情報と呼びます)が登録されていないぞ。ここは電子メールのアカウントの登録を促してあげよう」と思って、いわば親切に提案してくれている画面となります。ここに、"gandi.net"という名前があります。これは画面に「いくつかのプロバイダとの提携により」と書いてあるプロバイダの一つです。「提携しているプロバイダ」とは、どういうことかというと、要するに「プロバイダのホームページ等で登録をしなくても、Thunderbirdのアプリケーションの中から、メールアカウントを登録(新設)できる」ということです。以前は、ここに複数のプロバイダの名称がありましたが、今は一つで、それがチェック(選択された)状態で表示されているわけです。しかし、gandi.netは現在Thunderbirdで利用できる無料の電子メールサービスを提供していないようです。ということで、このチェックは外してください。
画面の下のほうを見ると、「メールアカウントを設定する」と「このウィンドウを閉じて後で設定する」があります。後者をクリックすると、電子メールアカウントを登録できないので、「メールアカウントを設定する」をクリックします。すると次のような画面が表示されます。
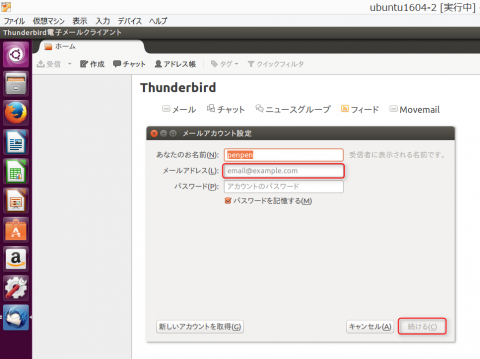
この画面は一見、電子メールのアカウントの設定画面のように見えますが、そうではなく、もう少し手順が必要です。この画面の「電子メールアドレス」の欄になんでも良いので、電子メールアドレスらしいもの(たとえば、penpenpenpen_@_penguin.com(_@_を半角にしてください)、「@」が入っていることが必要です)を記入して下さい。すると右下の「続ける」のボタンが押せるようになります。
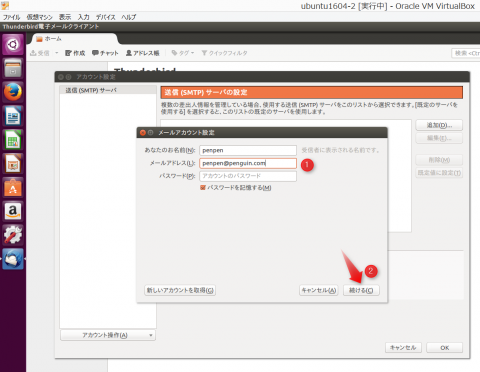
そこで「続ける」を押します。そして、少し待ってみてください。次の画面が表示されます。
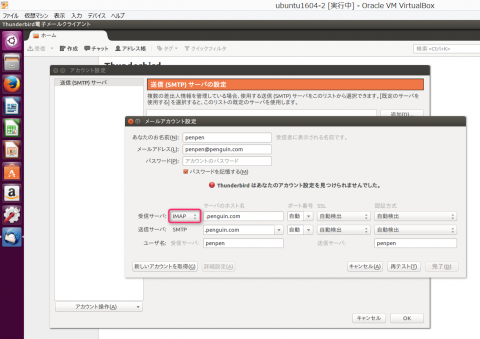
やっとたどりつきました。この画面こそが、電子メールアカウントの設定画面です。その証拠には、赤い線で囲った欄、「受信サーバ」は、「IMAP」と「POP3」のいずれかを選択するようになっています(電子メールの方式は2つあるので、電子メールの設定画面にはそのどちらかを選択する箇所があります)。それぞれを選択した画面は次のようになります。
IMAPとPOP3、どちらの方式を選んでも設定する項目は同じとなっています。
設定項目の説明
設定項目の内容について説明します。- あなたのお名前
- ここにはメールを受け取った相手に見える差出人の名前を登録します。通常、氏名を日本語あるいは英語で記入します。
- メールアドレス
- ここには利用するメールアドレスを登録します。メールアカウントは、メールアドレスごとに設定するわけなので、ここがもっとも重要な項目です(本来は設定画面の最初の項目あるいは見出しとなっているとわかりやすいのですが)。
- パスワード
- Thunderbirdがメールを確認する際に、メールサーバの管理人に伝える合言葉を登録します。
- パスワードを記憶する
- ここは上で登録したパスワードをThunderbirdに記憶させるかどうかを設定します。このチェックを外すと、「Thunderbirdがメールを確認しようとする都度」、「パスワードは何ですか?」と入力を求められます。デフォルトではチェックされた状態になっており、特別な事情がない限りはそのままにすることをお勧めします。
ここから下の画面は、「受信サーバ」に関する設定すなわち「メールを受け取るための設定」と、「送信サーバ」に関する設定すなわち「メールを送信するための設定」により構成されています。「送信サーバ」の下には「ユーザ名」の行があり、「受信サーバ」、「送信サーバ」というラベルのついた入力欄があります。説明の都合上、今回の記事では、受信サーバと送信サーバの設定について説明することとし、ユーザ名については次回記事で説明します。
「受信サーバ」に関する設定
- 受信サーバ
- ここはIMAP、あるいはPOP3のいずれかを選択します。
- サーバのホスト名(例: mail.satoyama.net)
- これはメールサーバの住所(前回の記事の図では「ハイツ里山」)になります。
- ポート番号
- サーバのホスト名は住所のようなもので、それを知っていればサーバのところに行って、(合言葉を伝えた上で)管理人と話をできます。しかし、メールサーバによっては、「住所だけでなく、建物の番号を指定」している場合があります。この番号は数値で指定しますが、何番を使うかはメールサーバの側で決めることなので、プロバイダから送られてきている「メール設定のための情報」に記載されています。
- SSL
- この項目は、セキュリティに関するもので、Thunderbirdとメールサーバの間のやりとりを暗号化するかどうかになります。この項目も設定が必要な場合には、プロバイダから送られてきた案内に記載されているはずです。
- 認証方式
- この項目は、パスワードの確認方法を設定するものです。前の二つの項目とは違って、プロバイダからの案内には記載されていないことが多いと思います。
「ポート番号」「SSL」「認証方式」、難しい言葉が続々登場し、ぐっと難しくなってしまいました。しかし、そう悲観することもありません。画面を見るとこれらの項目はデフォルトでは「自動」あるいは「自動検出」となっています。この自動は何が自動かというと、Thunderbirdがいろいろな組み合わせを考えて、試してみてくれるという意味です。Thunderbirdは、これらの項目の内容について典型的な設定例を知っており、あなたの代わりに試行錯誤を繰り返してくれます。首尾よく正しい組み合わせを発見できたら、その内容を設定に保存してくれます。
受信に関する設定の内容は以上となります。次は「送信サーバ」に関する設定ですが、少し長くなりましたので次回ご説明します。難しい話が続き、読者の皆様には申し訳ないのですが、本当に知っておくべきことは、前回ご説明したIMAPとPOP3という2つの方式が存在することと、その違いです。それ以外の部分は、「そんなものなのか」と思いながら、読んでいただければそれで結構です。
コラム「Thunderbirdの気持ち」
今回の説明で、「少し待ってみてください」部分について、「一体、何のために何を待つのだろう?」と思われた方がいらっしゃるかもしれませんので、補足しておきます。これは、何を待つかというと、手順の最初のところで、入力した「なんでも良いので、電子メールアドレスらしいもの」について、Thunderbirdが本当にそのアドレスが存在し、かつメールを取得することができるかを確認して、失敗するのを待つという流れになります。なぜ、こんな変なことをしているかというと、Thunderbirdは「利用者から入力してもらったメールアドレスとパスワードから、頑張って全自動で設定を登録してあげたい」という作りになっているからです。つまり、ここに本物の(お使いになっている)メールアドレスとパスワードを入力すると、いちいち設定項目を確認して入力しなくても利用できるようになることがあります。「なること」と書いたのは、うまくいくときとそうでないときがあるということです。うまくいくか、いかないかは、実行したタイミングによるわけではなく、メールサーバの内容次第です。確実にうまくいくのは、「Thunderbirdが知っているメールサーバ」で、たとえば、Gmailは正しいメールアドレスとパスワードを入力するとうまくいくはずです。Thunderbirdのアプリケーションの中には、Gmailの他に対応している(あらかじめ知っている)メールサーバの種類が複数あると思いますが、日本のプロバイダを網羅しているわけではないので、「うまくいくことはむしろ少ない」気がします(完全に個人的な主観です)。Thunderbirdは、自分が知らないメールサーバの場合は、今回の記事で紹介した設定項目について、ああでもない、こうでもないと試行錯誤をして、うまくいかないと最後あきらめて設定画面を表示します。今回の記事は、設定項目の解説なので、無駄な試行錯誤はスキップしたいのですが、その方法が見当たらないため、このような方法をとっているわけです。
(Haru)