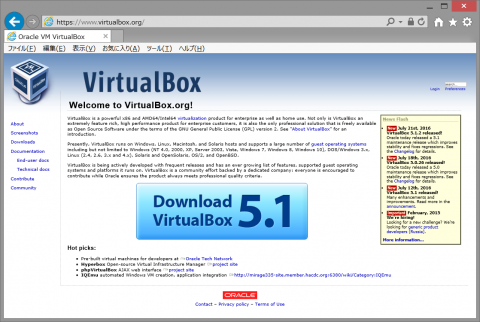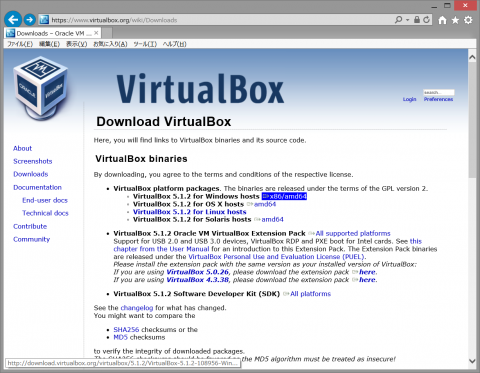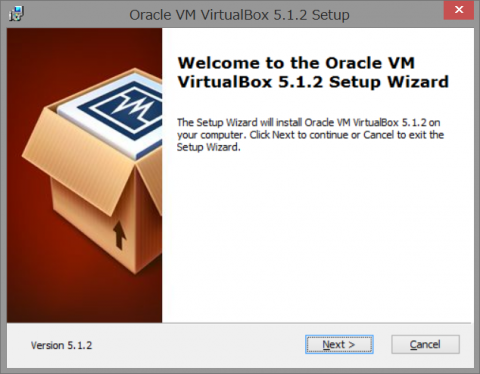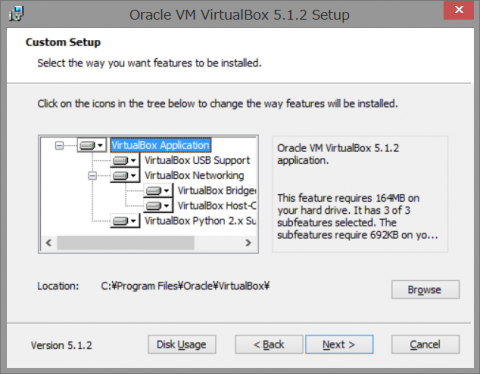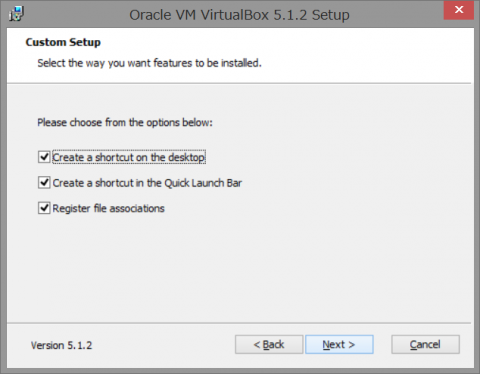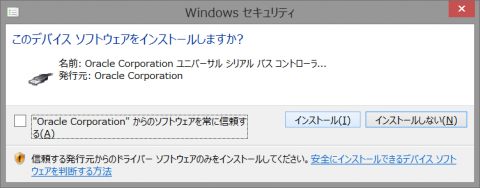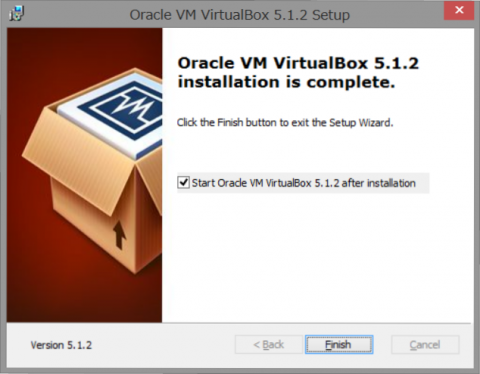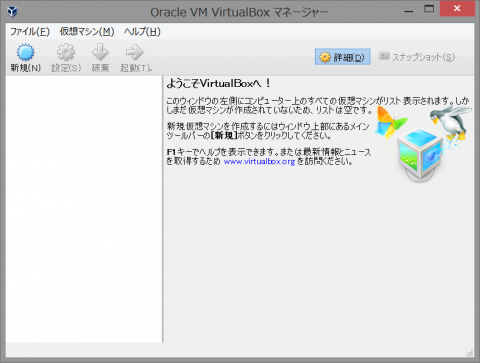仮想化環境へのインストール(1)

はじめに
この連載は、読者のみなさまが現在お使いのWindows環境からUbuntu環境へ移行するためのお手伝いをすること、ガイドを目的としています。「なかなか実際のインストール手順の解説が始まらない」と思われている方もあるかもしれませんが、お待たせしました。いよいよ今回からインストール手順について取り上げていきます。Ubuntuのインストールは、ハードディスクの他に、USBフラッシュメモリ、USB接続ハードディスクに行うことが可能です。さらにパソコン本体に内蔵されたハードディスクへのインストールについては、9日目 UbuntuとWindowsの共存形態で紹介したような形態を選択することができます。
インストール手順の解説は、「内蔵ハードディスク」に「仮想化アプリケーションを導入」した形態(9日目の記事の最後の図の形態)を対象とします。なぜ、これを選択するかというと、「その他の組み合わせ(形態)では、手順を誤った場合、現在お使いのWindowsパソコンが利用できなくなる可能性がある」からです。私は、読者の方のほとんどの方が、1台のWindowsパソコンを利用されていることを想定しています。その場合、そのパソコンが起動しなくなったり、Ubuntuはインストールできてもインターネットに接続できなくなったりすると、大変困ると思います。なので、もっとも安全な形態から始めます。
「仮想化環境へのインストール」とは何か
「仮想化」とは日常の生活ではまず使うことのない言葉です。それがどのようなものか、おおよその概念を理解いただいたほうが作業しやすいと思いますので、たとえ話で説明してみます。
あなたがある日思い立って、Excelで家計簿を作ることにしたとします。その場合、することは、まずExcelをインストールして、それから「空の表」を新規に作成します。その作成した表に数値や式を記入して、結果を保存したものが家計簿となります。仮想化環境へのインストールでは、まず仮想化環境を扱うためのアプリケーション、VirtualBoxをインストールします(Excelに相当します)。VirtualBoxでは、「空の仮想マシン(「空のExcel」に相当します。この時点では「そういうものがあるんだ」くらいで結構です)」というものを作成することができます。仮想マシンは、あなたのパソコンの上で動作する見えないパソコンで、CPUやハードディスク、メモリなどを持っています(VirtualBoxが持っているかのように見せます)。なので、仮想マシンにはOSをインストールすることができます。インストールが終わった仮想マシン(「家計簿が登録されたExcelに相当します)では、インストールされたOSが動きます。つまり、ステップとしては以下のようになります。
- WindowsパソコンにVirtualBoxをインストールする
- VirtualBoxを起動して、「新しい仮想マシン」を作成する
- 作成した「新しい仮想マシン」にUbuntuをインストールする
今回の記事では、項番1について説明します。「なんだか難しそう」ですか?大丈夫、以下の説明は、私が実際に作業した際に保存した画面に注釈をつけて作成しているので、この通り行えば必ずできます。もし、うまくいかなかったり不明な点があれば質問フォームでお尋ねください。
はじめましょう
まずは、インストール用のプログラムをダウンロードします。ダウンロード元は、https://www.virtualbox.org/です。文章が英語ですが、気にする必要はありません。
さも「押してください!」と言わんばかりのダウンロードボタンをクリックします。
この画面ではダウンロードするプログラムを選択するようになっています。青く反転している「VirutalBox 5.1.2 for Windows hosts x86/AMD64」をクリックします。
画面はInternet Explorerですが、おなじみの「ダウンロード」してファイルを保存します。これは必須ではありませんが、上の画面の下部に「MD5sum」というリンクがあり、そこをクリックすると、ダウンロードしたファイルが正しいファイルかどうかを確認することができます(詳細は5日目 インストールDVDを作るを参照)。次は、ダウンロードしたファイルをダブルクリックして、「実行」すると、こんな画面が表示されます。
「Next(次へ進む)」をクリックすると、設定の変更画面が表示されます。
ここは特に変える必要はないので、「Next(次へ進む)」をクリックします。すると、「デスクトップにショートカットを作りますか?」など聞かれます。
特に変更する必要はないので、「Next(次へ進む)」をクリックします。
ちょっと見慣れない画面が表示され、「インストールするかしないか」選択を求められます。まず、これは何かですが、Windowsパソコンの世界に仮想的なパソコンを建てる際に必要な設備(電気、ガス、水道のようなもの)だと思ってください。この画面を含め、3度質問されますが、すべてに「インストールする」を選択しないと、Ubuntuが動作しません。画面には、「Oracle Corporationからのソフトウェアを常に信頼する」というチェックボックスがありますが、これを一度チェックしておくとそれ以降は(VirtualBoxに限らず一切)確認を求められなくなります。ご判断にお任せしますが、私は同種のものについて、マイクロソフト社の場合はチェック(常に信頼)し、それ以外は都度確認するようにしています(Windowsを使っているのにマイクロソフト社を信頼しないのは矛盾だからで、心から同社を信頼しているわけではありません。念のため)。
作業中にパソコンにコーヒーをこぼしたり、停電しない限り、上の図のように無事終了するはずです。この画面が表示されましたら「Finish」をクリックして、「VirtualBoxのインストール完了」となります(お疲れ様でした!)。
これがVirtualBoxの画面です。この時点では、当然ながら、空っぽで何もできません。次回はここに仮想化されたUbuntuを導入します。
(Haru)