————————————————————————

Ubuntuでメールを使う(5)〜Thunderbirdの設定:詳細設定
前回までのおさらい
Ubuntuの標準的な電子メールアプリケーションであるThunderbirdについて、これまで回を分け、できるだけ詳しく説明してきました。前回の記事まで通してお読みいただいた方は、お使いの電子メールのアカウントを作成することができたと思うのですが、いかがでしょうか?(もし、うまくいっていない方がいらっしゃれば、ご遠慮なくご質問ください)。前回の記事の最後に触れたように、実は前回までで行った設定は、電子メールの設定の基本部分であって、すべてではありません。Thunderbirdの電子メールの設定は、まず「(1)電子メールの送受信に関する基本的(あるいは最低限必要)な内容」を作成します。すると「(2)詳細な設定」が行えるようになる、という二段階の構成となっています。前回の記事は、この(1)に対応するものとなります。今回は(2)の詳細な設定について説明します。
と書くと、「あれで基本的な設定?もううんざり」と思われる方があるかもしれません(お気持ち、お察し致します)。(2)の内容は設定画面の数と項目が多いのですが、特別な使い方をしなければ、Thunderbirdが用意してくれるデフォルトのままで問題ありません。そこで今回は、設定画面の構成の紹介に重きを置き、ポイントとなる部分を選び補足する形でご紹介しようと思います。どうぞお付き合いください。
電子メールアカウントが登録できた状態
前回の記事で説明した設定が完了すると、下図のように「アカウント設定」という画面が表示されます(この画面は、実際に私(penpen)が利用しているso-netのメールアドレスを登録したものです)。
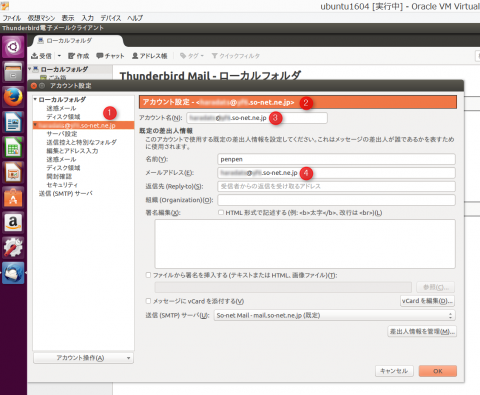
上の画面で、丸数字の部分に注目ください。文字をぼかしているので、少々見にくくて申し訳ないのですが、登録したso-netのメールアドレスが4か所含まれています。この画面上、変更が可能なのは3と4ですが、3を変更して「OK」を押すと1と2の内容が3と同じに変わります。つまり、1と2と3は連動しており、登録されている電子メールアカウントに他の名前(呼び名)をつけたい場合、ここを変更して「OK」を押します。どのように使うかというと、たとえば「仕事用」や「プライベート」、「秘密」など使い方に合わせた名前にしたりします。1, 2, 3はThunderbirdの利用者自身のための設定項目であり、メールを受け取る相手には関係しません。しかし、4は異なります。4は、「規定の差出人情報」と説明があるように、あなたが作成したメールの見え方に影響します。最初の状態では、登録した電子メールアドレスの内容となっていますが、ここを変更して「OK」を押すと、相手からはその変更されたメールアドレスを持つ人から届いたメールに見えます。もし、実際に存在しないメールアドレスを登録すると、メールを受け取った相手が返信したメールはあなたには送られずエラーとなります。なぜ、4が変更可能になっているのか不思議なのですが、基本的には変更しない、変更する場合にはちゃんと受け取ることができるメールアドレスを登録されることをお勧めします。
設定メニューの構成
この画面は、左側の部分が設定のメニューとなっており、項目を選択すると右側に対応する設定画面が開かれるようになっています。メニューの内容を抜き出してみます。
- ▼ローカルフォルダ
- 送信メール
- ディスク領域
- 送信メール
- ▼<電子メールアドレス>
- サーバ設定
- 送信控えと特別なフォルダ
- 編集とアドレス入力
- 迷惑メール
- ディスク領域
- 開封確認
- セキュリティ
- サーバ設定
- 送信(SMTP)サーバ
「<電子メールアドレス>」の下に7つの項目が並んでいます。それらは、「この(表示されている)電子メールアドレスに関係する内容」ということで、ぶら下がっている形になります。メニューの中で、「送信(SMTP)サーバ」は、「<電子メールアドレス>」の下ではなくて、同じレベルに表示されています。これは、送信サーバが、電子メールアドレスごとに存在するとは限らないためこのようになっています(このことについては、後の回で説明しますので、ここでは特に気にする必要はありません)。
操作方法
- 「ローカルフォルダ」と「<電子メールアドレス>」の行の先頭には、黒い下向きの小さな三角▼が見えると思います。それをクリックすると、その直下にある項目がたたまれて見えなくなります。
- メニューの行をクリックすると、右に選択された項目の設定画面が表示されます。
- 設定の内容を変更した場合、画面右下にある「OK」をクリックすると、その内容が保存され、有効となります。
- 設定を変更していてわからなくなったら、「OK」の隣にある「キャンセル」を押すと、影響が残りません。
- この画面を閉じてしまった場合、再度出すにはメニューの「ツール」から「アカウント設定...」をクリックします。
電子メールアドレスに関する設定内容
7つの項目について、順番に設定画面とポイントを紹介します。
(1) サーバ設定
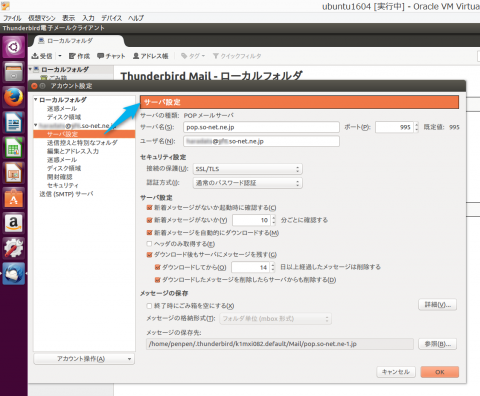
この画面は、電子メールを受信する(取りに行く)サーバに関する設定画面です。
画面の上部、1/3くらいまでの内容は、正しい内容のはずなので、触る必要はありません(というか、触ってはいけません。下手に変えるとメールを受信できなくなってしまいます)。その他の設定、「サーバ設定」「メッセージの保存」については、一般的な内容で、ほとんどの場合変更する必要はないと思われます。特に重要と思われる項目について説明します。
- 「ダウンロード後もサーバにメッセージを残す」
- 設定例で利用している電子メールは、POP3です(設定画面の最上部に「サーバの種類:POPメールサーバ」とあります)。読者の方がお使いの電子メールがPOP3の方式のものである場合、Ubuntu上のThunderbirdが電子メールサーバに届いていたメールをすべて(Ubuntu上に)持ってきてしまうとどうなるでしょう?普段お使いのWindows上の電子メールアプリケーションを起動しても、新着メールは見つかりません(すでにUbuntu上のThunderbirdが持ち帰ってしまったため)。それは少し不便でしょう。この項目がチェックされていると、Thunderbirdは電子メールサーバに届いていたメールの複写を作成して持ち帰るので、これまでのお使いのWindows上の環境とUbuntu上で同じように電子メールを確認することができます。
- 「ダウンロードしてから(14)日以上経過したメッセージは削除する」
- これは前の項目と関係しています。複数の環境から、同じ(POP3の)電子メールサーバにメールを読みに行って、そのすべてが、メールを持ち帰らないとすると、どうなるでしょう?古いメールがたまってしまいますね。Thunderbirdのデフォルトの設定では、電子メールサーバを確認に行った際に、14日以上古いものを削除するというようになっています。この保存日数は変更することができます。
- 「ダウンロードしたメッセージを削除したらサーバからも削除する」
- なぞなぞのような不思議な項目ですが、Thunderbirdの動作を理解すると意味がわかります。Thunderbirdが新着メールを発見して、複製を作成して表示します。それを読んだユーザー(あなた)が「このメールは不要」と思って削除したとします。すると、Thunderbirdは次回電子メールサーバに確認に行ったときに、すでに受信して削除したメッセージがあることがわかります。この項目がチェックされていると、Thunderbirdは電子メールサーバの管理人さんに「このメッセージはもう不要です」と伝えて、該当するメッセージを削除してもらいます。すると、それ以降新着として認識されなくなります。たとえば、Ubuntu上のThunderbirdで「これは不要」と思ったメッセージは、Windows上から読んでも不要なはずなので、一般にはこのままの設定で問題ないと思います。
(2) 送信控えと特別なフォルダ
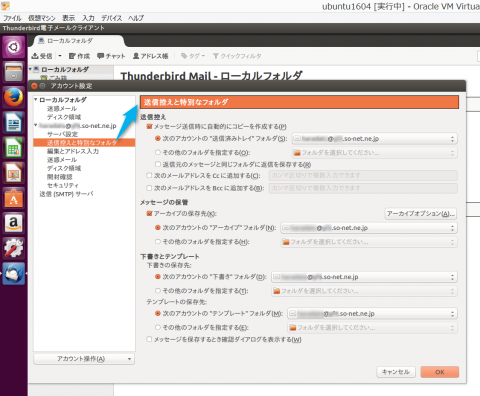
ここでは、「送信控え」について、説明します。
Thunderbirdに限らず電子メール、一般の話として、電子メールを送信するとき、送信した内容について自分用の控えをとっておきたいと思うことがあります。そのために、以下の3つの方法が存在します。
- 送信した内容を「送信済みトレイ」に保管する(必要であればそれ以外の場所を指定できます)
- Cc:に自分のメールアドレスを記入する
-
Bcc:に自分のメールアドレスを記入する
Thunderbirdのデフォルトでは、上記1番目となっており、それをどこに(どの名前で)保存するかを変更することができます。
読者の方は、なぜ2と3が選択肢として存在しているか、また2と3の違いが何か気になるかもしれないので、補足しておきます。1を選択した場合、その控えは、Ubuntuのファイルとして保存されるので、Windowsの環境では確認ができません。2と3では、控えが電子メールとして配送されるので、メールが読めるようになっている環境であれば、どこからでも確認できます。2と3は、意味的には同じなのですが、2の場合は「自分宛に送っている」ということが、メールの送信先の人に見えてしまいます。たとえば、読者の方が私(penpen)からメールを受けとったとして、その宛先にpenpenが含まれていることが「見えて」しまいます。それは、別におかしなことでもなければ、恥ずかしいことでもありませんが、CcではなくBccに指定することで、「送信者が自分宛に控えを送っている」ことを見えなくすることができます。
(3) 編集とアドレス入力
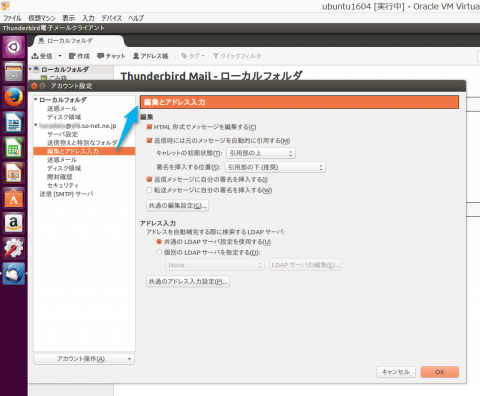
多くの項目がありますが、ここで重要と思うのは、一番上の「HTML形式でメッセージを編集する」です。デフォルトの状態ではHTML形式となっていますが、チェックを外すと「テキスト形式」となります。両者の違いは、HTML形式では文字の大きさや色などを変更することが可能となるのに対して、テキスト形式は純粋にテキスト(文字)のみとなります。通常、HTML形式のまま利用して良いと思います。
(4) 迷惑フォルダの設定
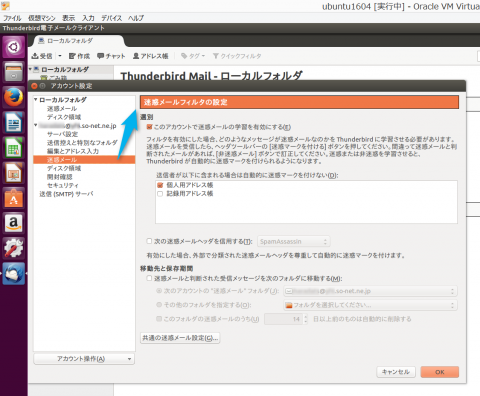
見出し通り迷惑メールに関する設定です。デフォルトの状態で有効となっています。私は、デフォルトの状態で、特にメリットを感じていませんが、逆に問題も感じていません。「デフォルトのまま利用してみて、問題を感じたら、無効にする」という対応をお勧めします。
(5) ディスク領域
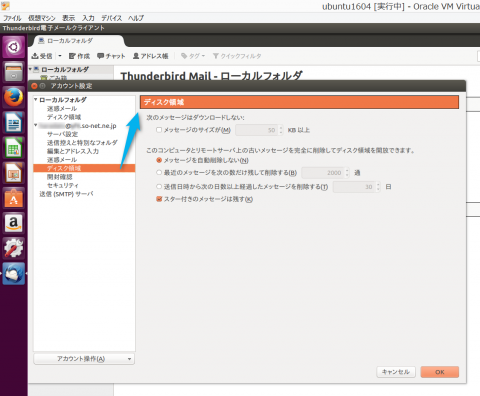
この画面の内容は、意味も設定項目も理解しやすいと思います。多くの場合、デフォルトの内容で問題ないと思います。
(6) 開封確認
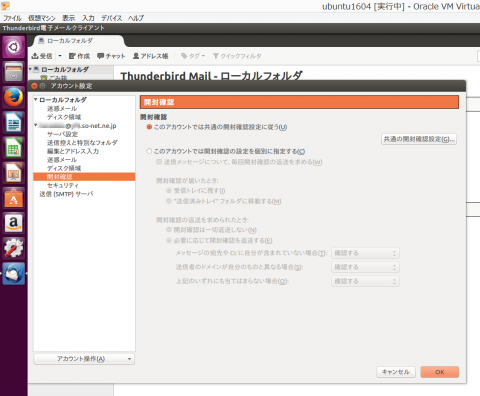
電子メールには、メッセージが開封されたことを通知する機能があります。たとえば、私(penpen)がその機能を使って、読者の方にメールを送信したとします。そのとき、どうしたいですか?という内容です。Thunderbirdの設定では、「基本ルールを決めて、その上で個々のメールアドレスごとに対応をカスタマイズすることも可能」となっています。お使いの電子メールアプリケーションによっては、「○○さんが開封通知を求めていますが、どうしますか?」などと質問してきたことがあるかと思いますが、この設定はそれに関係しています。
これは私の個人的な意見ですが、電子メールが届かなかったら「届きませんでした」というエラーが戻ってきます。なので、届いたかどうかはわかるわけです。それにも関わらず、開封したかどうかを確認する気持ちがよくわかりません。また、いちいち「どうしますか?」と聞かれるのはうれしくありません。なので、私は「開封通知は基本無視(リジェクト)」という設定にしています。
(7) セキュリティ
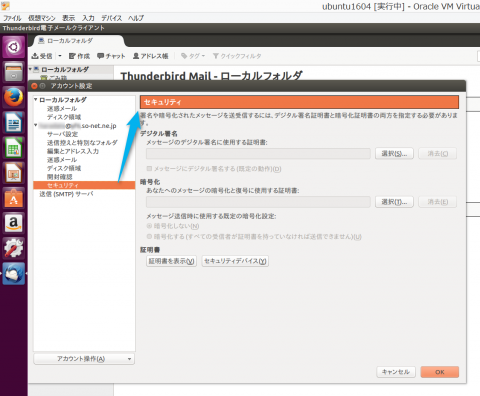
Thunderbirdはセキュリティに関する高度な設定が可能です。しかし、個人としての利用では、それらを使うことはあまりないと思いますので、ここはデフォルトのままで問題ありません。
送信サーバ
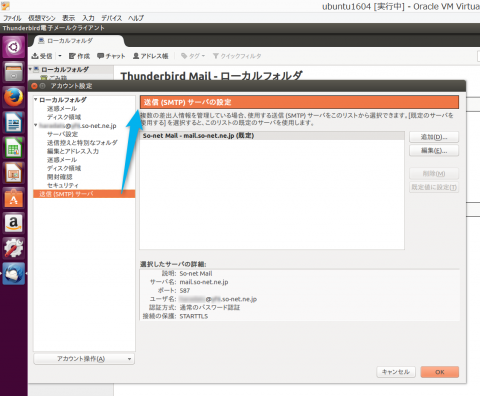
電子メールの送信に関する設定内容(Thunderbird確認済み)が登録されています。ここは、基本的に変更することはありません。
次回について
以上で、Thunderbirdの電子メールの設定の説明を終わります、と言いたいところですが、実はまだ終わりではありません。電子メールの受信については、POP3とIMAPの2つの方式がありますが、方式によって設定する項目は変わります。今回の記事では、POP3の電子メールについて説明していますが、まだIMAPについて説明していません。IMAPの設定について説明するためには、IMAPに対応したメールアドレスの登録が必要となります。実は、Thunderbirdには、複数の電子メールアカウントを登録することができます。次回は、複数の電子メールアカウントの追加の手順をかねて、IMAPの電子メールアカウントを登録の上、IMAP固有の説明について説明します。
(Haru)




