————————————————————————

里山Ubuntu通信:28日目 「Ubuntu 18.04 LTS日本語Remix」のインストールを準備する
はじめに
前回の記事で、Ubuntuのバージョン体系の概要と、お勧めするバージョンについて説明しました。今回から、お勧めバージョンの「Ubuntu 18.04 LTS日本語Remix」のインストールの手順についてみていきましょう。「インストール」の原語は"install"です。コンピュータの世界で日常的に使われる言葉ですが、ピタッとはまる日本語がないため、カタカナで「インストール」、あるいは「導入」のように訳されます。手元の英英辞典を引くと、"to put a piece of equipemnt, etc. in place so that it is ready to be used"(部品などをそれが使うことができるところに配置する)とあります。「使いたい何か」が存在していて、それを「使うことができる」ようにするために配置することが、「インストール」だというわけです。この定義に従うと、電球をソケットにねじ込んだり、カセットコンロにガスを装着するのは、「インストール」です。Ubuntuについては、「使いたい何か」はUbuntuのソフトウェアで、ファイルとしてインターネット上で公開されています。そのファイルをお使いの「ハードディスク」に(Ubuntuが実行できるような形で)書き込むことが、Ubuntuのインストールです。
「Ubuntuの素」
Ubuntuをインストールするには、「Ubuntuの素」が必要で、それがISOファイルです。「最新版の Ubuntu 18.04 LTS 日本語 Remix」のISOファイルは、https://www.ubuntulinux.jp/download/ja-remixにアクセスし、赤枠で囲まれたリンクをクリックしてダウンロードします。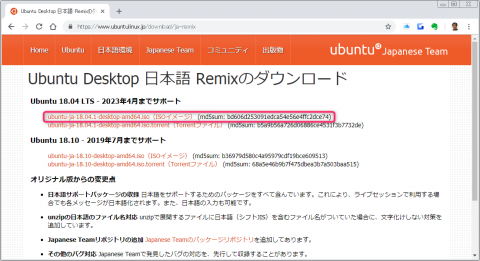
基本的にインストールを行うには、この「Ubuntuの素」から「インストールメディア」を作成します。
ここでちょっと今お住まいの家を改築することを想像してみてください。改築の作業の間、家にある台所、ベッド、トイレなどは利用できませんよね?家としての機能を停止した上で、大工さんは作業のための足場を作り、作業をします。パソコン(家)にUbuntuをインストールするためには、Ubuntuは家から持ち出して、工事(インストール)に使える道具になっている必要があります。この道具を「インストールメディア(インストールに用いる媒体)」と呼びます。文章にすると難しいですが、要するにインストールDVDなどのことです。
Ubuntu 18.04 LTS日本語Remixのインストールメディアを用意する
インストールDVDでUbuntuをインストールする
付録として、UbuntuのインストールDVDがついている書籍(ムック)が市販されています。時間をかけずに、手っ取り早く用意したい方向けです。ただ、使える時間とやる気があれば、インストールDVDは自分でも作ることができます。里山Ubuntu通信の5日目、「インストールDVDを作る」で、インストール用のDVDの作り方について説明しました。記事では、書かれた時点で最新LTSの日本語Remixである16.04のインストールDVDの作り方を書いています。ダウンロードするISOファイルをUbuntu 18.04 LTS日本語Remixのものに変えれば、まったく同じ手順でインストールDVDを作成することができます。
ムックの付録のDVDはきれいにラベルが印刷されていますが、対応するバージョンが同じであれば、中身は自作DVDとまったく同じです。
手持ちのUSBフラッシュメモリでUbuntuをインストールする
読者の方の中には、「書き込みできるDVDドライブがない(あるいはドライブはあるけれども、使えるDVDのメディアが手元にない)」方もいらっしゃるかもしれません。そのような方のために本記事では、USBフラッシュメモリをインストールメディアとして用いる方法について解説しようと思います。
Ubuntuインストール用のUSBフラッシュメモリを作る
お手持ちのUSBフラッシュメモリを「Ubuntuインストール用」にする手順についてご紹介します。この方法は、UNetbootinと呼ばれるプログラムを用います。UNetbootinは、「Ubuntuの素」であるISOファイルの内容をもとに、それをパソコンのインストールできるような内容にして、書き込みます。そうして用意したUSBフラッシュメモリをパソコンに装着して、再起動すると、インストール用DVDと同様にUbuntuのインストールプログラムが実行できるようになります。
(1)準備
用意するものは、ISOファイルとUSBフラッシュメモリです。ISOファイルは、あらかじめダウンロードください。USBフラッシュメモリは、容量が4GB以上であれば良く、それ以外の条件は特にありませんが、現在USBフラッシュメモリの中にあるファイルは、あらかじめバックアップを取り、空にしておいてください。
(2)プログラムのダウンロード
UNetbootinのホームページを開きます。Windowsのロゴをクリックすると、Windows用のプログラムをダウンロードしてください
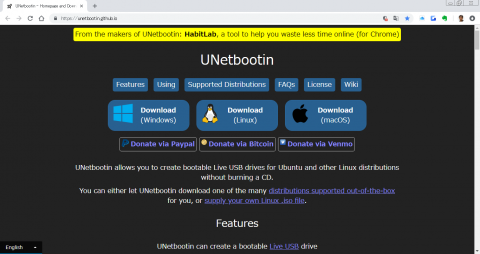
UNetbootinとは、どんなプログラムか、ホームページから説明の内容を引用します。
UNetbootin allows you to create bootable Live USB drives for Ubuntu and other Linux distributions without burning a CD.
You can either let UNetbootin download one of the many distributions supported out-of-the-box for you, or supply your own Linux .iso file.
日本語にすると、こんな感じです。
- Unetbootinを用いると、CD(DVD)を作成することなく、Ubuntuやその他のLinuxを起動することができる「Live USBドライバ」を作ることが可能です。
- 利用者の方は、私たちがあらかじめ用意しておいた多様なLinux(の素)を利用することができますし、自分でダウンロードしたISOファイルを指定することもできます。
UNetbootinのプログラムは、ダウンロードが完了するとダブルクリックで直接実行することができます。

起動した後は上のような画面が表示されます(画面下、「ドライブ」と書いてあるところは、利用しているUSBフラッシュメモリのドライブ名で、お使いの環境により異なります)。最初の状態では、「ディストリビューション」が選択されていますが、自分でダウンロードしたISOファイルを使いたいので、「ディスクイメージ」をチェックします。次に、その右にある「...」のボタンを押すとファイルを選択する画面が表示されます。
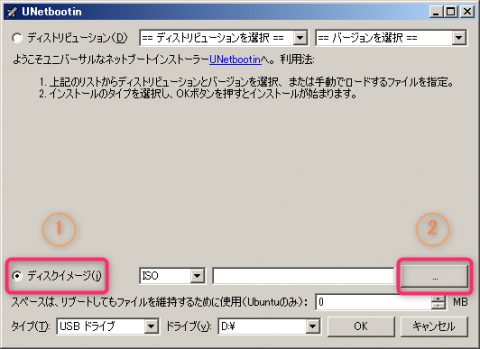
ダウンロードしてあるISOファイルを選択すると下のような画面になるはずです。
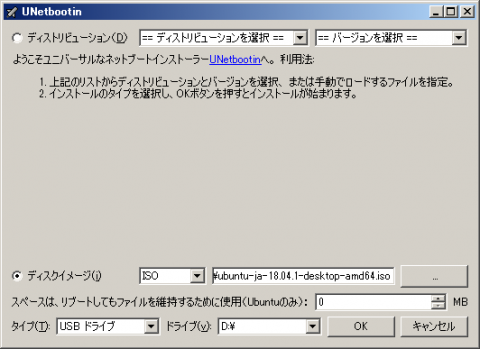
これで準備完了です。「OK」ボタンを押します。
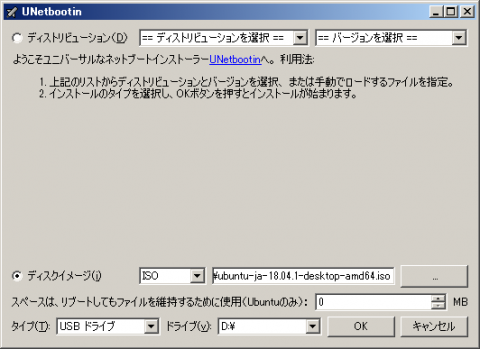
後は、書き込みが終了するまで画面を見ながら待ちます。
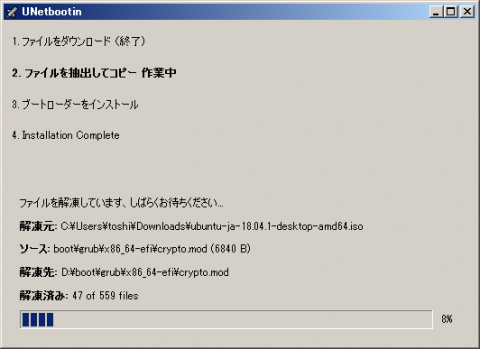
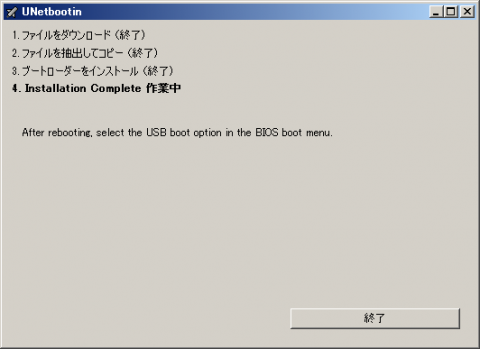
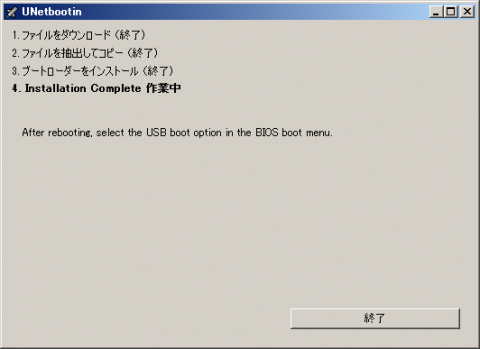
「終了」ボタンを押して、プログラムを終了します。さて、USBフラッシュメモリの内容はどうなったか、エクスプローラでUSBフラッシュメモリのドライブを開いて確認してみましょう。
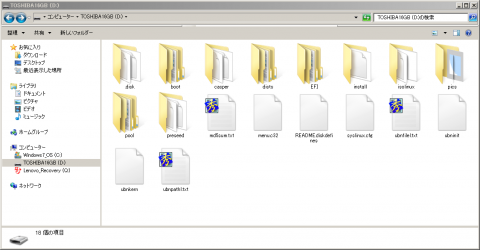
色々フォルダやファイルが作られていますね。容量はどのくらいか確認したところ、下図のように4GB未満でした(USBフラッシュメモリの容量は16GB、Windowsが認識した14.4GBから空き容量の11.3GBを引くと、約3.1GB)。
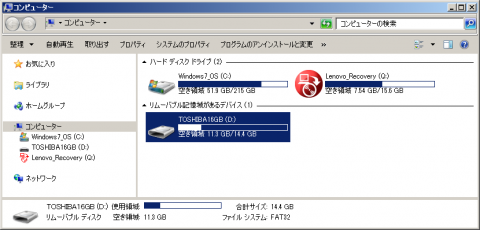
(3)動作確認
Ubuntuインストール用のUSBフラッシュメモリが用意できました。USBフラッシュメモリを装着した状態で再起動すると、Ubuntuのインストーラが表示されるはずですが、パソコンの設定によっては、何もなかったかのようにWindowsが起動するかもしれません。その原因と対処方法については、里山Ubuntu通信4日目「Ubuntuをインストール(または体験)するには?"」で説明していますので、そちらをご参照ください。
(4)後片付け
利用を終わったUSBフラッシュメモリは、Windowsに装着して、エクスプローラで中のファイルをゴミ箱に入れるか、フォーマットしてご利用ください。
まとめ
Ubuntuをインストールするということは、Ubuntuの素であるISOファイルをUbuntuが動作するようにハードディスクに書き込むこと、そのために必要なのがインストールメディアで、DVDやUSBが使えることについて説明しました。ここで、ちょっと里山Ubuntu通信:14日目 仮想化環境へのインストール(3)を読み直していただきたいと思います。この回では、仮想マシンへのインストールについて、「方法1:ISOファイルを用いる方法」「方法2:Windowsパソコンの光学ドライブをマウントする方法」の2つの方法があると説明しています。方法2はインストールメディアとしてDVDを用いるものですが、そのDVDはISOファイルから作られており、言ってみればISOファイルの内容をDVDのディスクに変形したものです。仮想化環境のプログラムであるVirtualBoxは、Ubuntuの素であるISOファイルを直接読み込み、解釈することができるので、DVDディスクという「媒体」を介さずともISOを使う方が無駄がなく、インストールの時間も短くなります。ということで、方法1を推奨していたわけです。
インストールメディアとして、DVDもUSBフラッシュメモリも本質的な違いはなく、どちらを使ってもインストールの手順と画面は同じです(素のISOが同じなので当然と言えば当然です)。次回の通信ではインストールの手順について説明します。
(Haru)



