————————————————————————

里山Ubuntu通信:27日目 アンケートへのご回答(Ubuntuのバージョンとパソコン購入のアドバイス)
はじめに
シャンティ・フーラさんから時事ブログの読者アンケートの結果について、ご連絡をいただきました。お二人の方からご質問をいただいているので、その内容をご紹介したいと思います。一人目の方からのご意見
Ubuntu通信の記事を読みこなしたい者です。むずかしいので、ムック本を利用しての初心者バージョンが欲しいです。ヒントやポイントをわかりやすく、数回で完結するような。それでも難しいのだろうな!とおもわれますが、それなら読めるような気がしますので。。Haru様、ご検討のほどよろしくお願いいたします。
里山Ubuntu通信として、25回にわたって、Ubuntuの導入(インストール)とブラウザおよびメールの利用を行うまでの手順を解説しましたが、ご質問者の方にとっては難しく、またボリュームも多く感じられたようです。
一人目の方へのご回答
ご意見に対する率直な感想は、「なるほど、わかります」です。やらないといけないことは多過ぎ、一つ一つの手順は複雑だと、私自身も思います。「Windowsと同程度」とは言いませんが、Ubuntuのインストール自体は、それほど複雑ではなく、時間もかかりません。それが、なぜこれほど長く、難しくなっているかというと、「仮想マシン」とは何かの説明、仮想マシンのインストールおよびバージョンアップ・設定手順、仮想マシンの操作手順など、仮想マシンの説明が連載の多くを占めています。Ubuntuのインストールに関する記事は、基本的に以下の2日間(だけ)です。仮想マシンではなく、お使いのパソコンに直接インストールするのであれば、2,3回で完結します。
「ムック本を利用しての初心者バージョン」というアイデアは良いと思い、書店に行って探してきました。何冊か書籍が出ていますが、インストール用のDVDがついていて、読みやすそうな「Ubuntu 18.04 LTS 日本語 Remix 使い方が全部わかる本」という書籍を購入してみました。この書籍では、インストールについて6ページを使って説明していますが、その内容を参考に、パソコンに詳しくない方がつまづきそうな部分を補足してみようと思います。
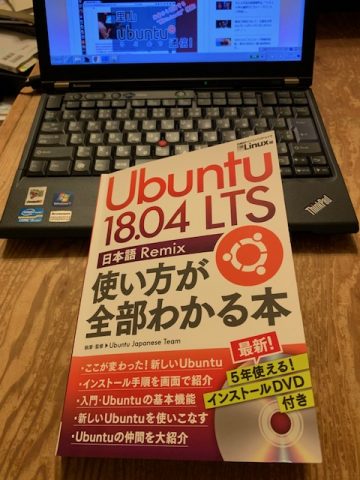
二人目の方からのご意見
より良くなるための意見ではないのですが…いつも大切な記事を公開してくださり、ありがとうございます。ちゃんと理解できていない時もありますが、これからもどうぞよろしくお願いいたします。Haru様へのリクエストです。Ubuntu 18.04 LTS 日本語版の事と、今後PCを買い替える時のアドバイスなどがありましたら、教えていただけると嬉しいです。もし、お時間がありましたら、よろしくお願いいたします。
二人目の方へのご回答
Ubuntuの種類
マイクロソフトWindowsの場合は、Windows 7以降、Windows 8, (Windows 9はないので)Windows 10と基本機能が見直されたバージョンが公開(コンピュータ業界ではよく「リリース」と呼ばれます)されています。Ubuntuについては、以下のようにバージョンが更新されています。| 公開日 |
バージョン |
| 2018年11月10日 |
Ubuntu 18.10 日本語 Remix リリース |
| 2018年10月19日 |
Ubuntu 18.10 リリース |
| 2018年5月15日 |
Ubuntu 18.04 LTS 日本語 Remix リリース |
| 2018年4月27日 |
Ubuntu 18.04 LTS リリース |
| 2017年11月4日 |
Ubuntu 17.10 日本語 Remix リリース |
| 2017年10月20日 |
Ubuntu 17.10 リリース |
| 2017年5月3日 |
Ubuntu 17.04 日本語 Remix リリース |
| 2017年4月14日 |
Ubuntu 17.04 リリース |
| 2016年11月4日 |
Ubuntu 16.10 日本語 Remix リリース |
| 2016年10月18日 |
Ubuntu 16.10 リリース |
| 2016年4月30日 |
Ubuntu 16.04 LTS 日本語 Remix リリース |
| 2016年4月21日 |
Ubuntu 16.04 LTS リリース |
「Ubuntu 18.04 LTS 日本語版の事」が具体的にどのような内容を指すか、アンケートの内容だけでは明らかではありませんが、ここではUbuntuのバージョン体系のおさらいをしておきたいと思います。
Ubuntuは、リリースされた年と月を組み合わせたバージョン番号がつけられています。Ubuntu 18.10 は、2018年10月にリリースされたものです。その後に「LTS」がついたものがあります。「LTS」は、"Long Term Support", 長い期間(5年間)サポート(しますよ)というバージョンであることを示しています。上の表を見ると、2018年10月のリリース、Ubuntu 18.10 が最新ですが、これはLTSでないので、長期サポート対応ではありません。長期サポート対応の最新版は、Ubuntu 18.04 LTSとなります。その他、バージョン番号の後に「日本語 Remix」がついたものがあります。「日本語 Remix」については、こちらに詳しい説明がありますが、一言でまとめると「日本語がより使いやすいように改良(強化)された」バージョンであることを示しています。日本語 Remixは、LTSでないもの、LTSのもの、いずれにも対応したものが存在しています。
Ubuntuはもともと日本語を含めた各国に対応して開発されており、日本語 Remixでなくても支障なく利用できます。しかし、せっかく先達の方が日本語対応にみがきをかけてくださっているのですから、ここは感謝して利用させていただきましょう。すると選択肢としては、より新しい Ubuntu 18.10 日本語 Remixか、Ubuntu 18.04 LTS 日本語 Remixとなります。この選択は、「新しさの追求」と「安定性」、どちららを重視するかと考えると良い[と思います。
ソフトウェアについては、一般論としては、より新しいバージョンが良いとされています。それは主に以下の理由によります。
- 利用できる機能が増えている
- 不具合が解決され、セキュリティが強化されている
- 性能が改善されている
- より新しい規格、より多くのハードウェア(たとえばビデオカード)に対応し、その結果より多くの環境で動作するようになっている
いずれも魅力ですが、脱マイクロソフトを目指し、Ubuntuに入門するのであれば、「その時点での最新のLTSの日本語 Remix」が良いでしょう。この記事を書いている2018年12月現在では、「18.04 LTS 日本語 Remix」となります。
Ubuntu 18.04 LTSについて
Ubuntu 18.04 LTS 日本語 Remix については、私自身まだ体験していません。インストールから始め、新機能等について体験してみて、里山Ubuntu通信でお伝えしていきたいと思います。PC買い換え時のアドバイス
Ubuntu用に新たに購入する場合の選定ポイントということでお答えします。私が購入したムックでは、「推奨動作環境」として、以下の記述があります。・2GHzのデュアルコアプロセッサ以上のCPU
・2Gバイト以上のシステムメモリー
・25Gバイト以上のハードディスクの空き容量
・インストールメディアのためのDVDドライブ
・インターネット接続があると便利
この内容は、やや控えめな気がします。これから新しいパソコンを購入する場合、最初の3項目を満たさないものは、まずないでしょう。なので、あまり心配いらないと思いますが、メモリについては、(Ubuntu用に限らず)最低でも4GB、できれば8GB以上が望ましいです。
現在お使いのパソコンについて、上の条件を満たしているかどうか確認するための方法を説明します。「CPUとメモリー」については、コントロールパネルの「システム」で確認することができます。(1) コントールパネル、(2) システムとセキュリティ、(3) システム、として選択します。
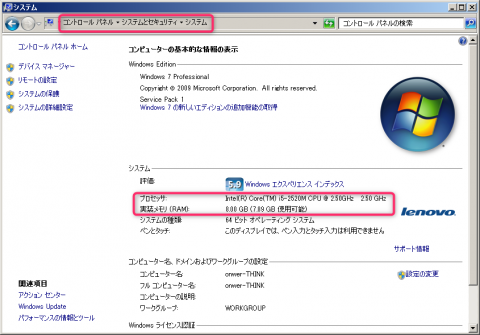
「プロセッサ」の部分がCPUで、Hzの値が大きいほど高速となります。上の例では、2.5GHzで2GHzより大きいのでOKです。「実装メモリ」の部分がシステムメモリ(通常は単にメモリと呼びます)で、値が大きいほど処理能力が高くなります。上の例では、8GBで2GBより大きいのでOKです。最後の「ハードディスクの空き容量」を確認するためには、キーボードの左下のほうに「Windowsキー」を押しながら「E」のキーを押してみてください(あるいは、エクスプローラで、「コンピュータ」をクリックください)。次のような画面が表示されます。
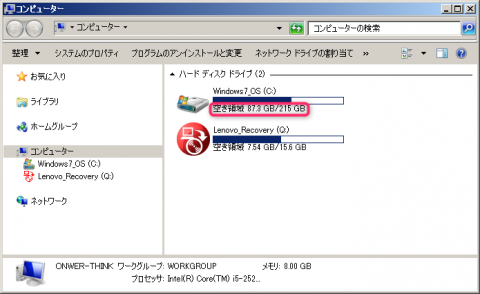
「空き容量87.3GB/215GB」の意味は、「全部で215GBあって、そのうち使われていない領域が87.3GBある」という意味です。棒グラフのようにどの程度使われているか見えるようになっています。ここで2つの数値のどちらを参照するは、Ubuntuをどのようにインストールするかによります。仮想マシンとしてインストールする場合には、空き容量である87.3GBが十分かどうかを見ます。一方、仮想マシンとしてではなく、Windowsを上書きする形でUbuntuをインストールする場合には、215GBのほうの値を見ます。なぜかというと、「今使用されている領域は、Windowsによって管理されているものなので、Windowsを上書きする場合、不要となる」からです。
パソコン本体を買い換えずに安全にUbuntuを使う方法
ノート型PCを買い換える際には、一つアドバイスがあります。それは「ハードディスクの交換が容易なもの」を選ぶことです。ハードディスクとは、パソコンの内部記憶装置です。ハードディスクの外観および内部構造については、是非こちらのサイトの内容でご確認ください。何故、ハードディスクの交換が容易なものを勧めるかというと、Windows用、Ubuntu用とハードディスクを取り替えて、利用することができるからです。ハードディスクには、WindowsやUbuntuなどオペレーティングシステムと呼ばれるソフトウェア、ブラウザや表計算ソフトなどのアプリケーション、利用者の作成したファイルなどが保管されています。今、お使いのパソコンのハードディスクを取り外し、新しく買ってきたハードディスクを取り付け、Ubuntuをインストールしたら、どんな失敗をしたとしてもWindowsの環境を破壊することがなく(笑)、Ubuntuに挫折したらWindowsの生活に戻ることができます(戻って欲しくはありませんが)。
蛍光灯や電球は種類さえ合っていれば、どこのメーカのものでも使えます。それは大きさや流れる電流などについて、決まり事(規格)に基づいて作られているからです。パソコン用のハードディスクも同様で、規格に合ったものであれば、国やメーカ関係なく使うことができます。ただ、ハードディスクの取り外し方や取り付け方は、電球ほどわかりやすくなく、パソコンの機種ごとに異なります。ここでは、私が使用しているIBMのノート型パソコン、ThinkPad X220のハードディスクの取り外し方を例としてご紹介します。

やや細めのプラスドライバーを一本用意します。道具はこれだけです。ハードディスクを取り出す前にWindowsをシャットダウンしたら、ひっくり返します。

左端と中央下にネジで留められた蓋のようなものが見えます。左側がハードディスクで、中央はメモリです。
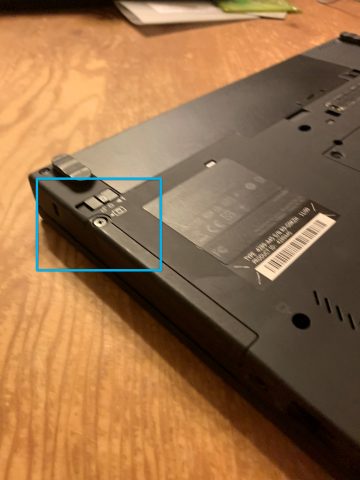
この一本のネジがハードディスクを収容している部分のカバーを固定しています。

カバーが外れました。ちょっとわかりにくいのですが、カバーで塞がれていた部分に、ハードディスクを引っ張り出すためのベロがあるので、それを引っ張り出します。

ベロを持って、ハードディスクを引き抜きます。

全部出てきました。ひっくり返してみましょう。

左右にゴムで出来たガードがはめ込んであるのを外します。このガードは、ハードディスクを衝撃から保護するためのものです。

左右に2個ずつあるネジを外すと、ハードディスクを載せていた台を外せます。ハードディスク、丸裸状態です。

裏はどうなっているか、ひっくり返してみましょう。

こんなふうになっています(ちょっとグロい?)。丸く見える部分が、ハードディスクに入っている「お皿」の中心です。
取り付け方は、上の手順を逆にするだけです。IBM/Lenovoのノート型パソコンは、このようにハードディスクの交換が容易ですが、これは例外的です。多くのメーカのノート型パソコンは、10本以上ネジを外さないといけなかったり、中には「キーボードを外さないとハードディスクが取り出せない」ものもあります。そうした機種では、ハードディスクを取り付けたのに起動しなくなったり、本体の蓋が締められなくなったりするリスクがあります。そうなると、メーカに修理を依頼するしかなくなります。内容によっては10万円程度の費用、数週間の期間がかかり、かつお使いのハードディスクは初期化されてしまいます(修理を受け付ける際の条件となっています)。私からの助言としては、「難しいかな」と思ったら、無理をしないことです。
なお、デスクトップ型は、使用されるハードディスクがノート型より大きい、ハードディスクは専用のケーブルでパソコンの基板に接続されているという点を除いては、ノート型と同じです。また、ノート型に比べて、ほとんどの機種でハードディスク交換が容易になっています。
ここで、読者の方にひとつクイズを出します。こうして、ハードディスクを取り外した状態で、パソコンの電源を入れたらどうなると思いますか?答えは、「エラー画面が表示される」です。パソコンは、電源を入れたら、Windows, Ubuntuその他のOSと呼ばれるソフトウェアを実行しようとしますが、その内容はどこにあるかというとハードディスクの中にあります。なので、ハードディスクを外した状態だと、「何も実行できないよ」と文句を言うわけです。
パソコンの購入前にUbuntuがインストールできるか確認する方法
現在お使いのパソコンにUbuntuをインストールする場合、Ubuntuが使えるかどうかを「6日目 Ubuntuを体験する 〜 最初に知るべきことは終わり方」の記事のようにして確認することができます。しかし、この方法はこれから買うパソコンでは使えません。Ubuntuを始めてみようと思って買ったパソコンにUbuntuがインストールできないと悲しいですね。そこで、こんな方法があります。インターネットで、「(購入候補のパソコンの機種名) Linux インストール」のようなキーワードで検索してみてください。その機種にLinuxをインストールして利用しているという情報があれば安心ですし、インストールした際に苦労したことなどの情報が見つかれば参考になります。何もなければ・・・、ちょっと苦労するかもしれません(君子危うきに近寄らず)。
ハードディスクの交換が容易かどうかについても、同様に「(購入候補、あるいはお使いのパソコンの機種名) ハードディスク 換装」のようなキーワードで検索してみてください。
今後の通信について
私はUbuntuの開発者ではありません。Ubuntuを含むLinuxのインストールと利用経験はありますが、利用時間としては圧倒的にWindowsが長くなります。ただ、パソコンの利用経験が長いこともあり、できることとできないこと、あることを試してみたらどんな結果がでるか、などがなんとなくわかります。里山Ubuntu通信では、うまく行ったときは「こちらは大丈夫ですよ」、失敗したら「これは駄目でした」のように読者の皆さんの道先案内をしたいと思います。わからないこと、試して欲しいことなどありましたら、お気軽にお知らせください。どうぞよろしくお願い致します。(Haru)



