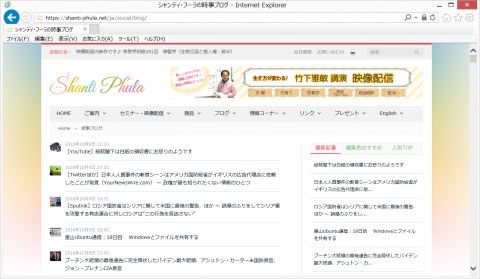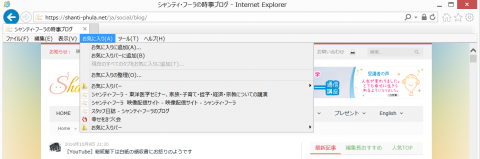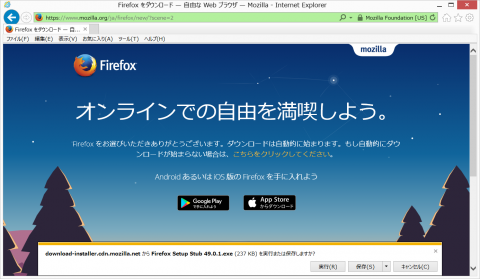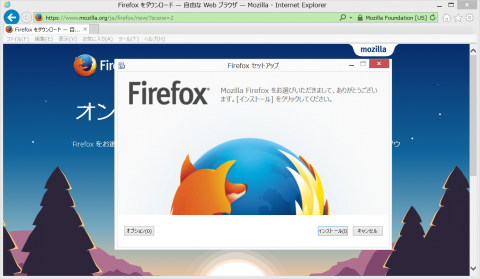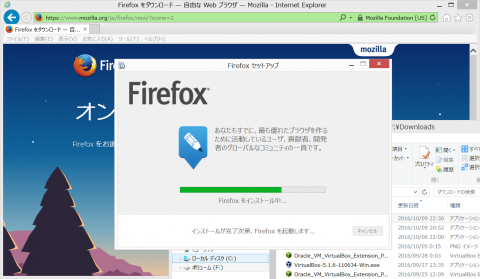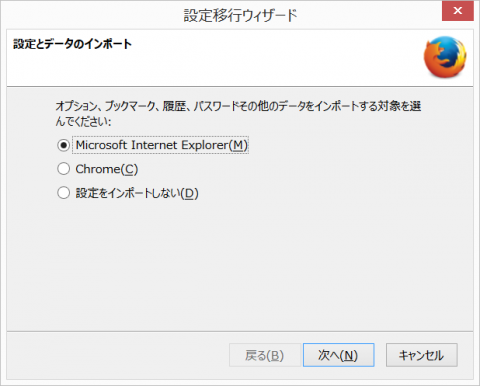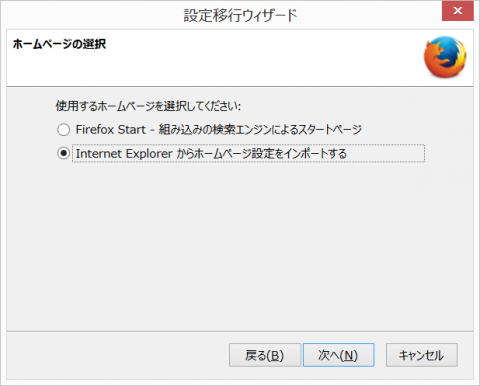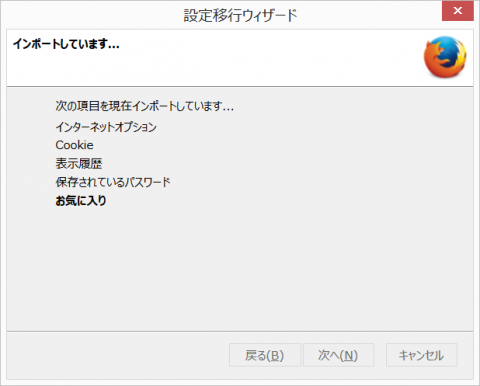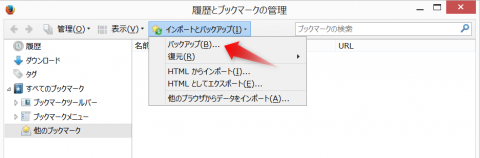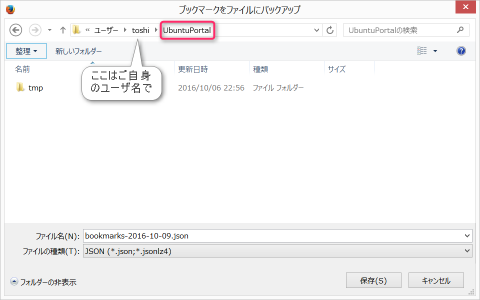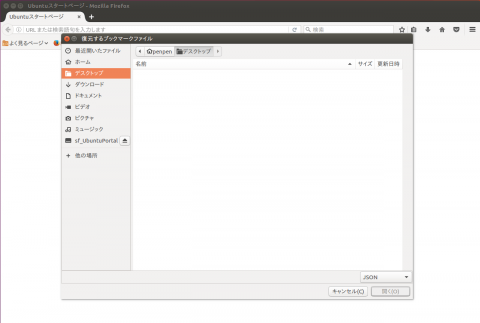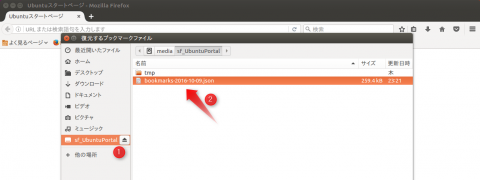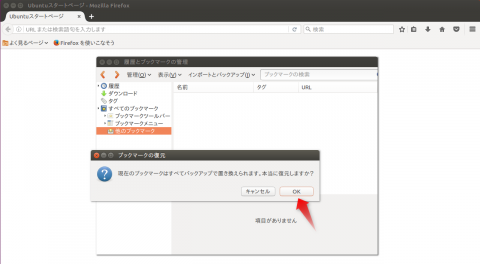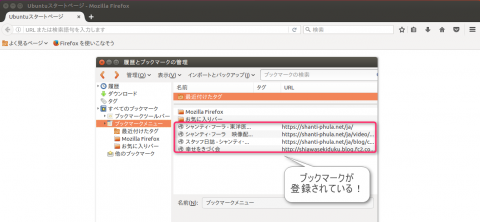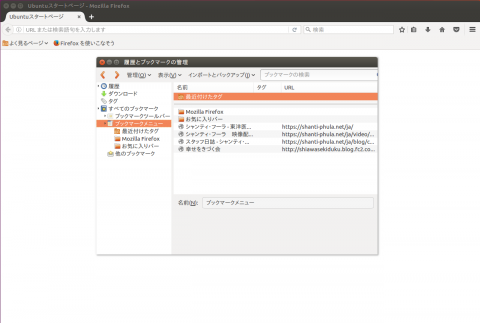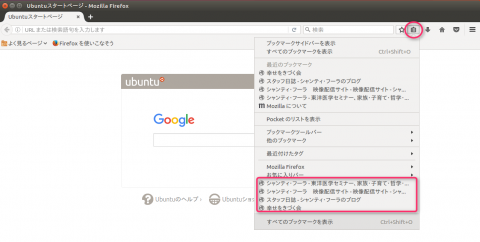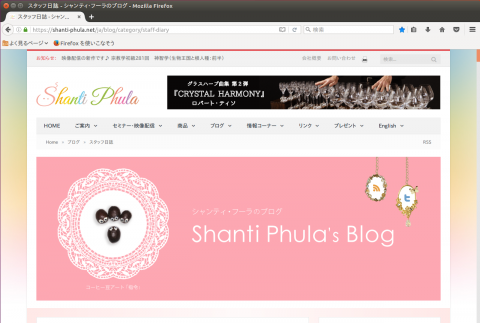Internet Explorerの「お気に入り」をFireFoxに取り込む

ブラウザにはよく参照するサイトを登録する機能、ブックマーク(Internet Explorerでは「お気に入り」)があります。Ubuntu上のFireFoxは快適ですが、また一からブックマークを登録すると考えるとちょっとうんざりしますね。今回の記事は、Internet Explorerのお気に入りをUbuntu上のFireFoxに取り込むという、ちょっと魔法のような手順をご紹介します。この手順は、前回作成したWindowsとUbuntuをつなぐ「共有フォルダ」を利用するので、それを登録してからお読みください。
期待した通りに表示されました。(めでたしめでたし)
(Haru)
Windowsでの作業
Windows用Firefoxのインストール
「お気に入り」の引っ越しを行う方法は複数ありますが、本記事では、Windows上のFireFoxを経由する方法を説明します。Internet Explorerは、Windows専用ですが、FireFoxは、Ubuntuだけでなく、Windowsにも対応しています。FireFoxダウンロードのサイトを開きます。
開いたら、力強く「無料ダウンロード」をクリックください。
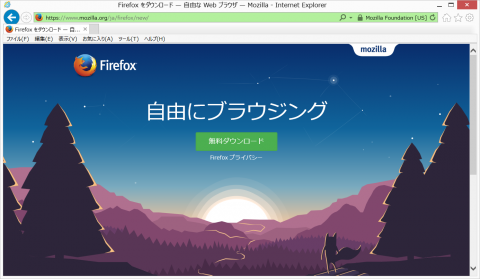
開いたら、力強く「無料ダウンロード」をクリックください。
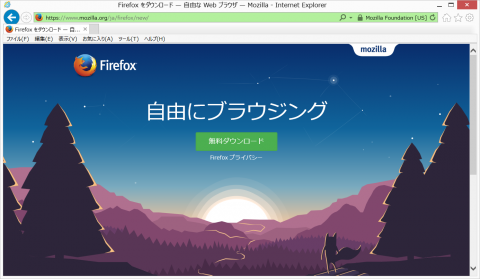
Firefoxからのブックマークの書き出し
移行が完了して、Windows用のFireFoxが起動しましたら、画面のように星印の右となりにあるアイコンをクリックして、ブックマークの内容を確認します。Internet Explorerのお気に入りが表示されていることが確認できます。
確認したら、Windows上のFireFoxのブックマークを書き出しましょう。画面の「すべてのブックマークの表示」をクリックすると、「ブックマークの履歴と管理」の設定画面が表示されます。
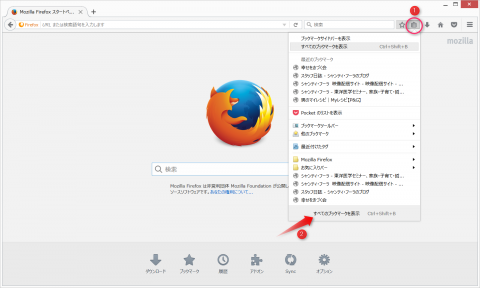
Windowsでの作業は以上です。ここでなぜWindows上にFireFoxをインストールしたか説明します。FireFoxは前述のようにLinuxの他にWindowsにも対応したバージョンが提供されています。Linux版とWindows版は、見た目や機能が一部異なりますが、基本的な機能は同じです。そこで、FireFoxの持つブックマークの書き出し(エキスポート)と読み込み(インポート)の機能を組み合わせ、「共有フォルダ」を介して、Windows用のFireFoxのブックマークをUbuntu上のFireFoxに取り込もうというわけです。確認したら、Windows上のFireFoxのブックマークを書き出しましょう。画面の「すべてのブックマークの表示」をクリックすると、「ブックマークの履歴と管理」の設定画面が表示されます。
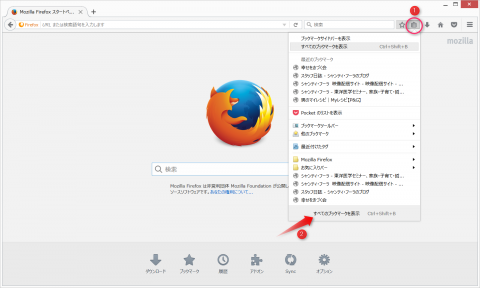
Ubuntuでの作業
"Oracle VM VirtualBoxマネージャ"からUbuntuを起動します。Windowsにおけるエクスプローラに相当する左上から2番目のキャビネットのアイコンをクリックして、「sf_UbuntuPortal」を選択します。前回の記事で紹介した共有フォルダが正しく登録されていれば、Windows上のFireFoxで書き出したファイルがそこに見えるはずです。
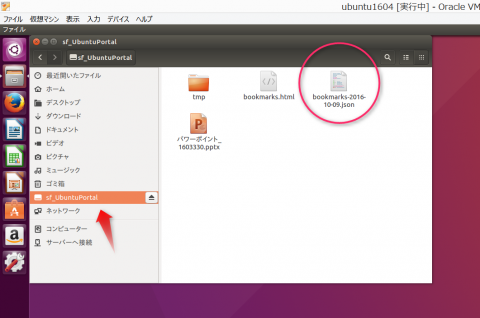
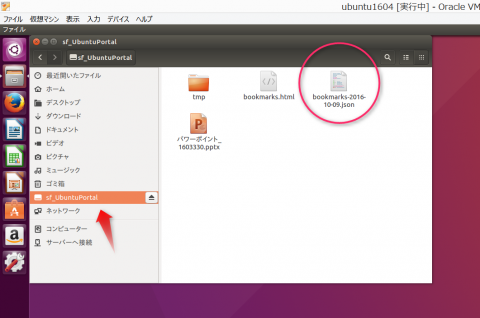
UbuntuのFirefoxへブックマークを取り込む
察しがついた方がいらっしゃると思いますが、ここからの作業は、Windows上のFireFoxで行った操作を鏡のように反転します。まずは、星印の右隣のアイコンで、お気に入りを表示、一番下の「すべてのブックマークの表示」をクリックします。
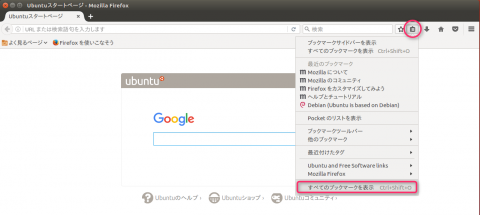
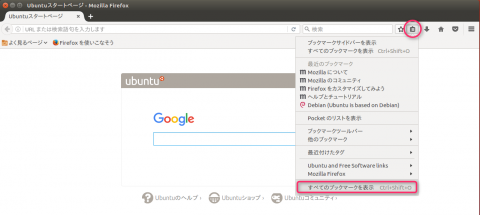
メニューバーで「インポートとバックアップ」を表示し、今度は「復元(リストア)」をクリックします。ここでポイントとなるのは、「復元」は「バックアップ」と対となる機能であることです。
図では、記事執筆前に作成したファイル名が表示されていますが、読者の方の画面には一番下の「ファイルを選択」のみが見えているはずです。それをクリックします。
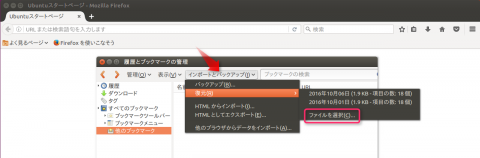
図では、記事執筆前に作成したファイル名が表示されていますが、読者の方の画面には一番下の「ファイルを選択」のみが見えているはずです。それをクリックします。
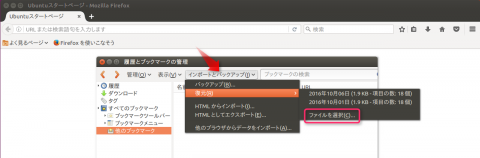
引っ越した「お気に入り」を確認する
期待した通りに表示されました。(めでたしめでたし)
(Haru)