仮想化環境のインストール(4)

前回の記事では、作成した仮想マシンにインストールDVDをセットする方法が2つあること、その具体的な手順について説明しました。あとは仮想マシンに電源を入れると、インストールDVDが読み込まれて、Ubuntuの(仮想マシンへの)インストールが開始します。今回の記事では、方法1(ISOファイルを指定した場合)のインストールについて、説明します。
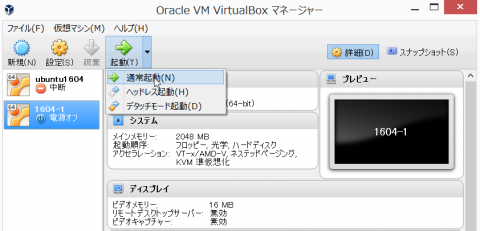
仮想マシンが最初に実行されるとき、VirtualBoxマネージャは定義された内容に従い、作業用の領域の確保など準備を行います。そのため少し時間がかかります。しばらくすると、VirtualBoxマネージャの他に新しいウィンドウが開き、下の画面のようになります。
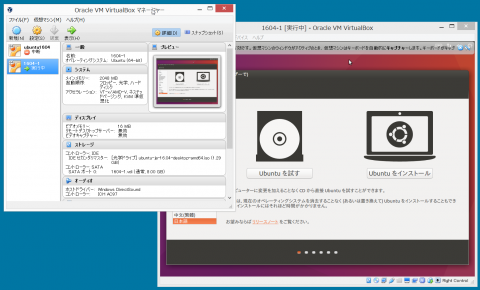
この右側のウィンドウは、実際には存在しない仮想マシンのディスプレイです。「Ubuntuを体験する」の回のときと同じ画面が表示されています。注意すると、左にあるVirtualBoxの画面の右上に同じ画面が小さく表示されていることに気がつきます。これはいわゆるプレビュー画面で、仮想マシンのウィンドウと連動して同じものが表示されます。
» 続きはこちらから
仮想マシンの起動
下の画面で、手順の解説用に「1604-1」という名前の仮想マシンを作成しました。この仮想マシンは、方法1の設定が登録済みです。メニューから、「起動」「通常起動」を選択します。これは仮想マシンの電源を入れる操作に対応します。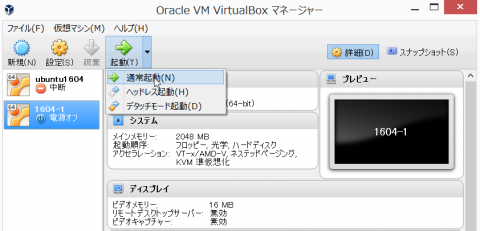
仮想マシンが最初に実行されるとき、VirtualBoxマネージャは定義された内容に従い、作業用の領域の確保など準備を行います。そのため少し時間がかかります。しばらくすると、VirtualBoxマネージャの他に新しいウィンドウが開き、下の画面のようになります。
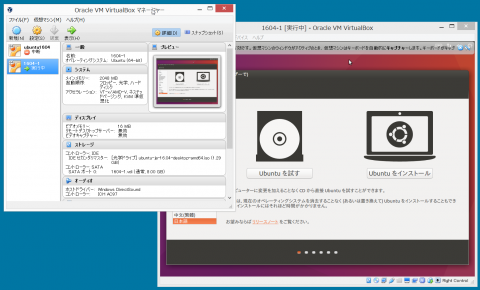
この右側のウィンドウは、実際には存在しない仮想マシンのディスプレイです。「Ubuntuを体験する」の回のときと同じ画面が表示されています。注意すると、左にあるVirtualBoxの画面の右上に同じ画面が小さく表示されていることに気がつきます。これはいわゆるプレビュー画面で、仮想マシンのウィンドウと連動して同じものが表示されます。
» 続きはこちらから





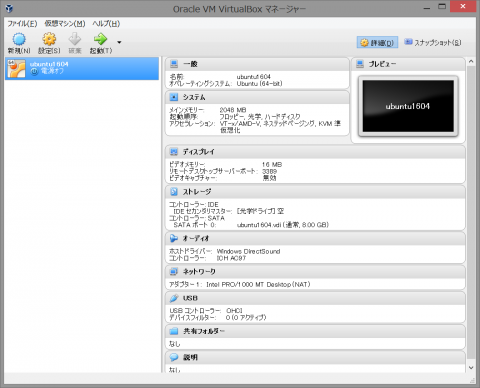
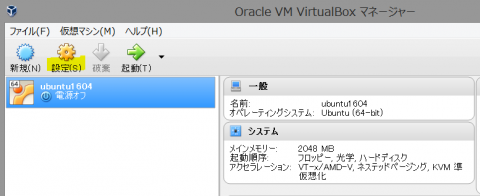

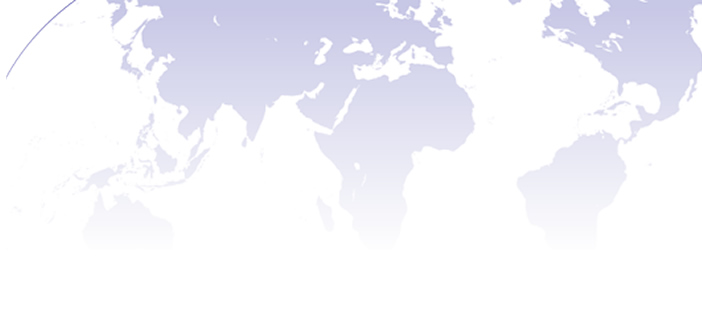
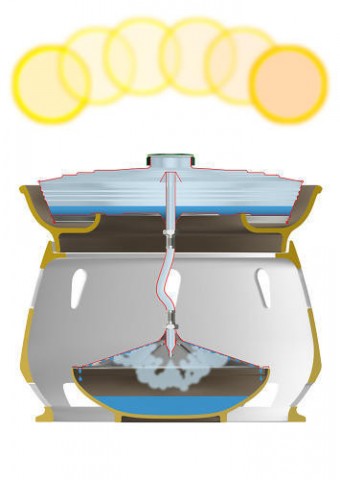

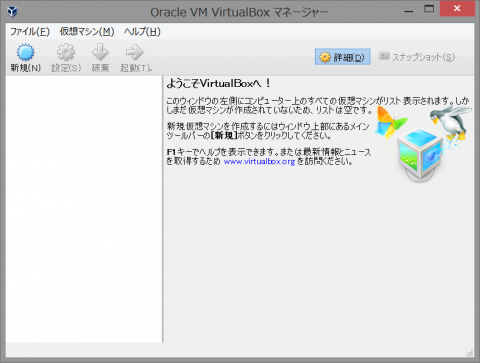
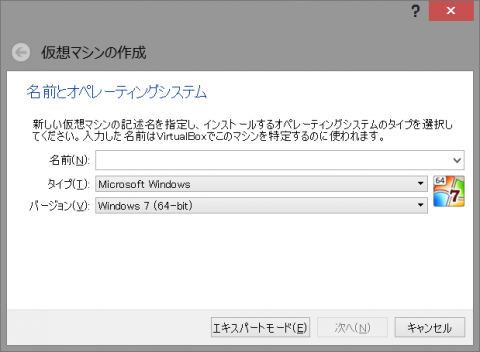
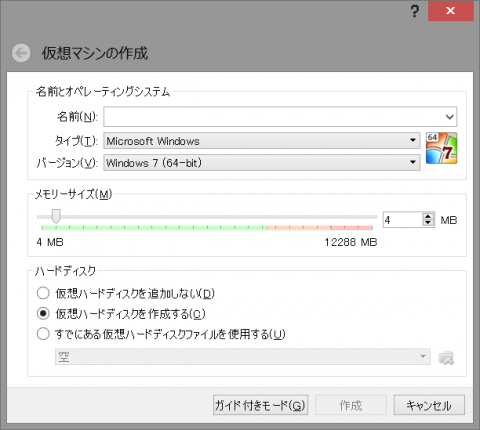

![[Sputnik]性行為の理想的な時間の長さが発表される 〜学者は東洋の陰陽道を研究する必要がある〜](https://shanti-phula.net/ja/social/blog/wp-content/uploads/2016/08/5a497226e54ffd4d3a77fdc9f34d91c949.jpg)


よく似た例として、果実酒について見てみると、果実酒をつける場合には、なるべく安物の焼酎の方が良いのです。これを高級なワインや日本酒でつけるとさらに美味しくなるだろうと考えるのは素人で、実は、安物のワインや焼酎の方がアルコールとして幼く、果実を入れると、果実からそのエッセンスをたくさんアルコールの中に引き出せるのです。果実酒に安物の酒を使うというのは、きちんとした理由があるわけです。
これと同じように、幼い水は人を病気にします。自然な湧き水のようにミネラルをいっぱい含んだ生命力の高い水は、人を健康にすると言われています。
残念ながら、シャウベルガーによると、水道管の中を水が通ることによって水は死んでしまうと言います。その生命力の大部分を、水道管の中を通ることによって失ってしまうと言うのです。ところが、水道管に溝を掘り、水が右回りの螺旋を描くように水道管の中を通れば、水の生命力はさらに活性化されると言います。少々高い水道管でも健康のことを考えれば、こうした水道管が欲しいと思うのは私だけではないはずです。
どなたか、シャウベルガ−の後を追って、素晴らしい水を生み出す装置、あるいは水道管を作ってみようという気にはならないでしょうか。