UbuntuとWindowsの共存形態

ハードディスクについて
パソコンは自転車を組み立てるように部品を買ってきて組み立てることができます。最先端、あるいはこだわりのパーツを組み上げる「自作パソコン」派の方は今も存在しますが、大多数の方はお店に行って、あるいはネットで買ってきたものを使われている方が多いことでしょう。パソコンのケースの中には、CPU(演算装置)、メモリ、ハードディスク、有線/無線のネットワークやサウンド機能を利用するための部品などを組み合わせた基板(「マザーボード」と呼ばれます)が電源装置とともに納められています。Windows OSやみなさんが作成したデータ(ファイル)は、このうち「ハードディスク」に記憶されています。ハードディスクについて、名前は聞いたことがあっても(パソコンのケースを開けて)実際にものを見たことがある方は少ないかもしれません。そこで、どんなものか写真をご紹介します。

ここに並んでいるのは、ノートパソコン用のハードディスクです。ノートパソコンは特殊なものを除き、ドライバがあるとハードディスクが取り出せるようになっています(最近のデスクトップ型はドライバすら不要で取り出せるものが多いです)。ひっくり返してみると、こんなふうになっています。

手前側にパソコンに接続するためのコネクタが見えます。いずれも同じ形状で、シリアルATAと呼ばれる規格に対応しています。左側の2台は、だいたい同じ感じですが、右端の1台は見た目が異なることにお気づきになったかと思います。左側の2台は昔ながらの、あるいは本当の「ハードディスク」で、中には薄い円盤が入っています。この円盤に釣り糸を垂れるようにアームを垂らし、磁気を書き込んだり、消したりして情報を記録しています。右側のものは、SSD (Solid State Disk)と呼ばれるもので、円盤は入っておらず、電子回路が中に入っています。SSDは円盤を回したりしないので、軽量でショックに強く、高速です。良いことずくめですが、同じ容量を持つハードディスクに比べて割高となります。
Ubuntuのさまざまなインストール形態
さて、みなさんが購入してきたWindowsパソコンのハードディスクの内容を簡単に図示すると次のようになります。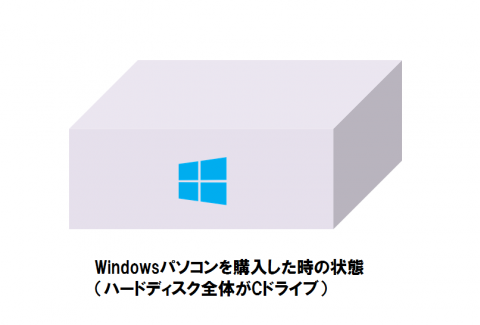
この箱はハードディスクを現しており、「ハードディスク全体」がまるごとWindows用に使われていることを意味しています。連載では、UbuntuのインストールDVDの作成方法と使い方(起動の仕方)を説明しましたが、「体験する」と「インストールする」の違いは、前者がハードディスクに変更を加えないのに対して後者はハードディスクに書き込む点にあります。特に「新規インストール」あるいは「クリーンインストール」と呼ばれる方法でインストールすると、次の図のようになります。
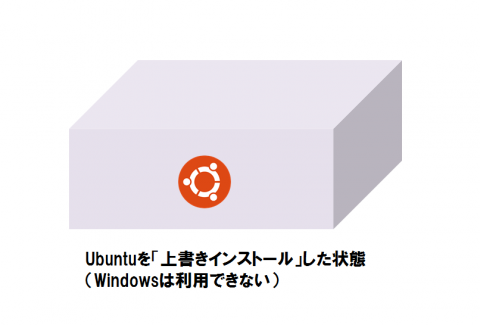
この図では、Windowsのマークがなくなっています。建築で例えるならば、一旦家(Windows)を壊して更地にする、その後に新しい家(Ubuntu)を建てるイメージです。全区画(ハードディスクの容量)をUbuntuで占有しており、すっきりしてすがすがしいのですが、もはやWindowsは起動しませんし、Windows上に作成したファイルも残っていません。「もう、Windows(マイクロソフト)にはこりごりだ!金輪際縁を切ってやる!」という方は良いかもしれませんが、なかなかそうもいかないと思います。では、どうするか。
パソコンでは、本物の家と違って、「一旦建てた家の区画を狭くする」ということができます。Windowsパソコンを買ってきたら、全領域が「C:(Cドライブ)」になっていますが、これを次の図のように狭くすることができます(裏技でもなんでもなく、Windowsの標準機能で実行できます)。この場合、Windowsは通常通り起動し、それまでインストールしたアプリケーションや作成したファイルもそのまま利用できます。
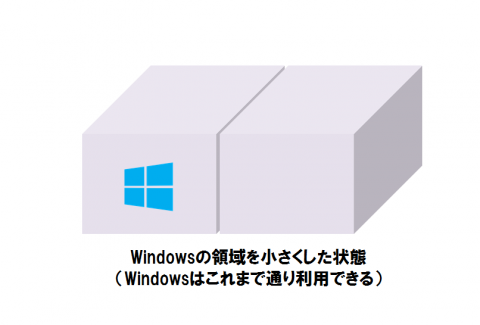
この状態で、Ubuntuをインストールすると「空き地にインストールしましょうか?」と聞かれ、同じハードディスクにWindowsとUbuntuが共存する状態が実現できます(賢いですね!)。実は、UbuntuのインストールDVDは、この「Windowsの区画を狭くしながら、Ubuntuをインストールする」ことができるようになっているので、通常自分でWindowsの領域を狭くしないで、インストールの中で行います。「Windowsの環境も残しながら、Ubuntu生活を始められる」わけです。

実は、Windows家の上にUbuntu家を建てる(乗せる)ということもできたりします。この図でWindowsの上に乗っている平たい板は、「仮想化機能」という特別なアプリケーションを示しています。このアプリケーションは、「自分自身が独立したパソコンのふりをする」というもので、このアプリケーションを使うと、UbuntuインストールDVDは自分が本物のパソコンの上で実行されていると騙されて、インストールしてしまいます。
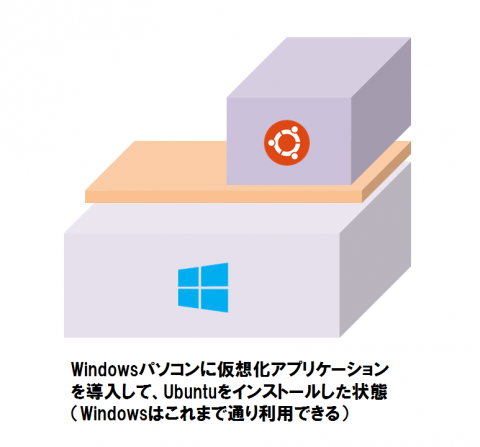
何を隠そう、3日目 竹下氏、Ubuntuをインストールで、「「VirtualBoxのインストール」から「VirtualBoxとUbuntuを立ち上げる」までの動画を、シャンティ・フーラ・白井薫代表が作ってくれました。」とあるのは、この形態になります。この形態では、Windowsの環境はこれまで通り残っていて、仮想化アプリケーション(VirtualBox)を実行するとUbuntuの環境が同時に利用できます(Windowsの中にUbuntuが表示されているアプリケーションがあるイメージです)。
ここまでの説明を読むと、「Windows環境がそのままで、Ubuntuも同時に使えるなんて最高!」と思われるかもしれません。それは実際そうなのですが、デメリットもあります。仮想化アプリケーションが作り出す環境は、その下にあるWindowsの環境を一種間借りするわけなので、借りる側であるUbuntuは一種の居候状態です。メモリなどの資源を割り当てすぎると大家さんであるWindowsが遅くなりますし、気を遣って遠慮すると今度はUbuntuのほうが実用にならなくなります。ある程度新しく、パワフルなパソコン(ひとつの目安として、6GB以上のメモリを搭載しているパソコン)をお使いの方以外にはお勧めしません。
今回は、Ubuntuのハードディスクへのインストールの形態についてご紹介しました。実際のインストールの手順については、この後の記事でご説明する予定です。
(Haru)



