————————————————————————

子育ての秘訣
自分の子どもをじっとよく見る。
しっかり見ることで本当に愛せるようになります。
相手を見つめれば見つめるほど、親子関係や夫婦関係は良好になります。
心を白紙にして見る、これがすべての秘訣です。
しっかり見ることで本当に愛せるようになります。
相手を見つめれば見つめるほど、親子関係や夫婦関係は良好になります。
心を白紙にして見る、これがすべての秘訣です。
出典:「ぴ・よ・こ・と2」竹下雅敏(著)p.4
たった4行の文章の深い事!
読みながら私の心が立ち止まり、泣きました。
気のレベルでよく見ていない親、それを敏感に感じ取っている子どもたち
これは気のレベルのお話しだと思います。
心では愛する夫、かわいい我が子、大切な家族…と思っていても日常生活では仕事、家事、学校の事等を優先して暮らしているので大切な人をよく見ていないのが現状です。
それに比べて、子ども達は自分に気が向いていないのを敏感に感じ取っています。だから全力で「こっちを向いて!」のアピールをしてきます。特に愛着形成をする乳幼児期は自分の気持ちを上手に表現できないので、まるで飢えた怪獣の様です。
体癖によって違いますが、みんな自分に目を向けさせようと必死です。行動を表に出すタイプは泣きわめいたり、叩いたり、わざと困った行動ばかりします。内に籠るタイプの子は自虐的になったり、自分を抑えて親に気に入られるように演じ始めます。
 それらは子育て広場でも、よく目にする行動です。
それらは子育て広場でも、よく目にする行動です。親は他人の目を気にして「ごめんなさいは?」「ありがとうは?」「いい加減にしなさい!」と叱ってしまいます。
片や、おしゃべりに夢中になって子どもを放任。スマホの画面に気を取られているママ達・・・。
どちらにしても親は子どもの真の要求が見えていません。表面の行動に困惑して悩み、間違った躾をして、ますます子どもを追い込んでいきます。やがて子どもは気の迷子になってしまいます。愛に飢えた迷子です。迷子のまま大人になったのが親です。
思い返せば、あの時の息子、娘、そして私までもが迷子になってさまよっていました。
子どもは全身全霊で「私の事を見てほしい」「気を向けてほしい」と訴えて、その大切さを教えてくれていたのに・・・です。
» 続きはこちらから





![[第5回] 地球の鼓動・野草便り 今、美味しい春の野草5種(3)](https://shanti-phula.net/ja/social/blog/wp-content/uploads/2017/04/yasou06.jpg)








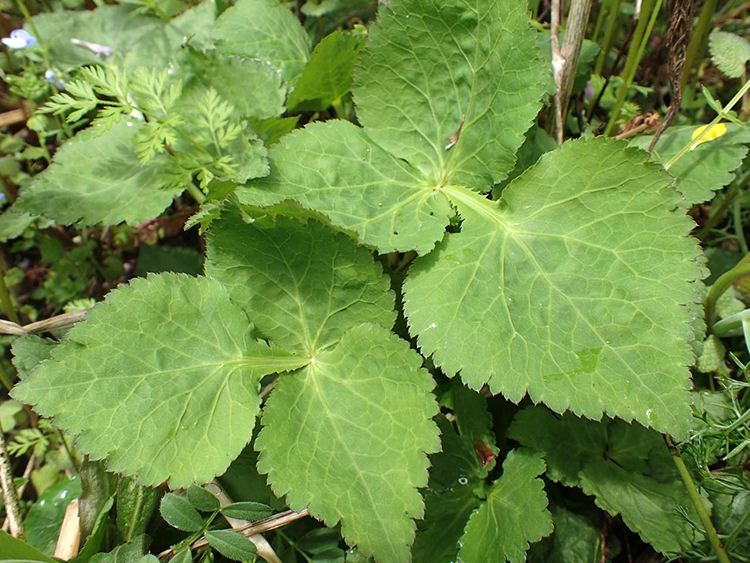


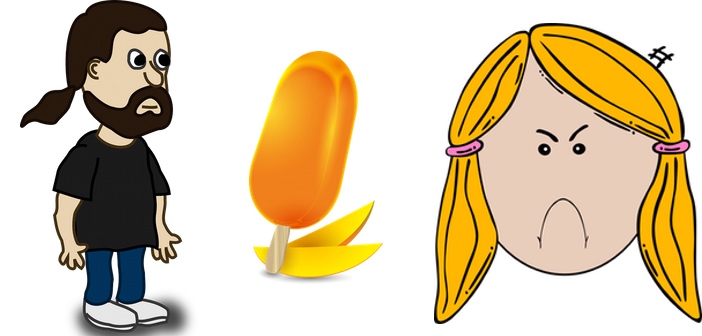









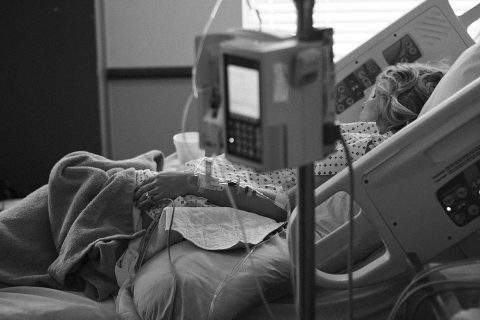



一見、時事とは関係ないように思える子育てですが、実は社会を本当の意味において変革させる鍵だと言われています。子育て中の親御さんはもちろん、一人でも多くの方々にその重要性に気づいていただき、良い連鎖を生み出していきたいものです。