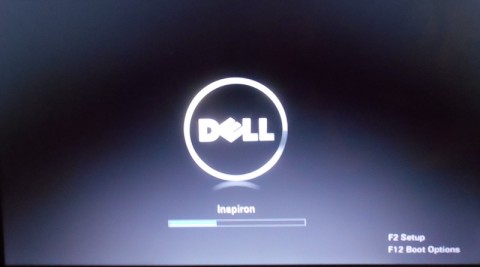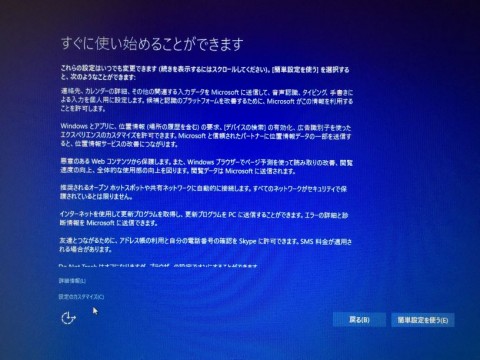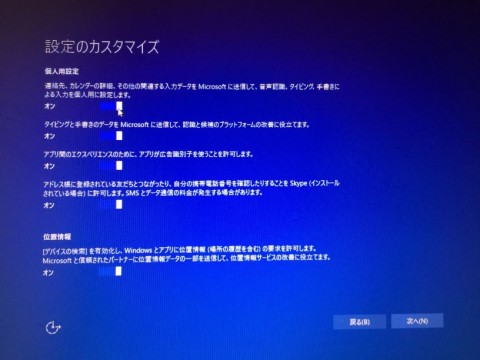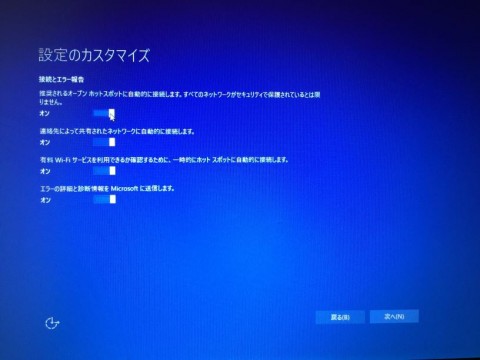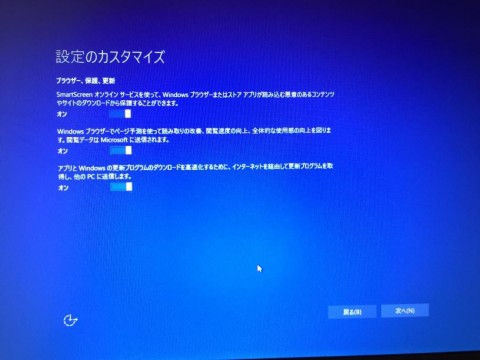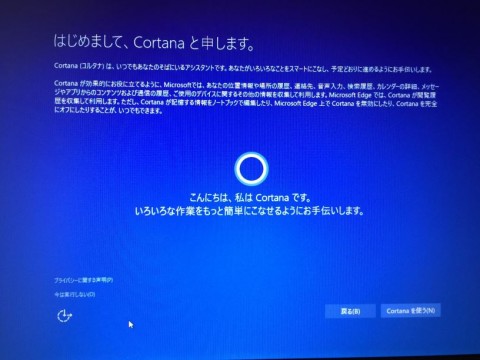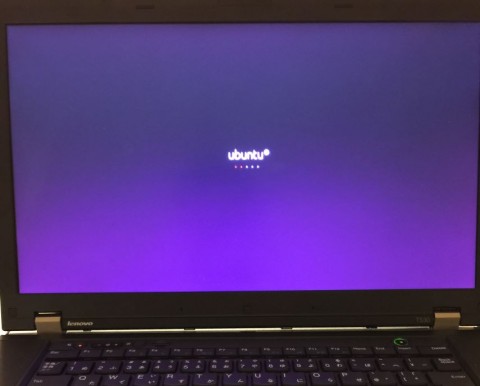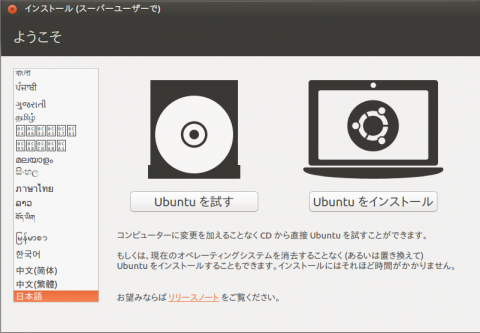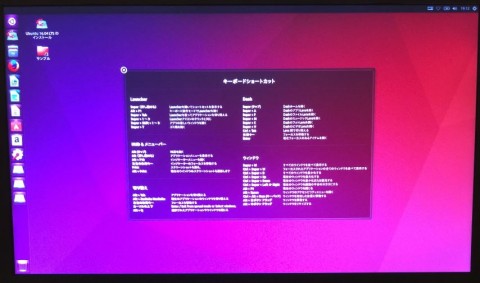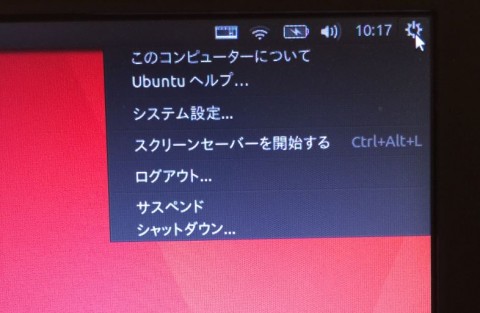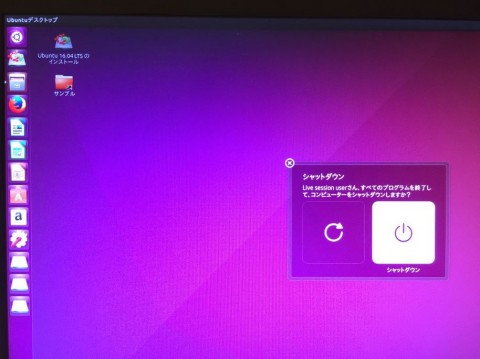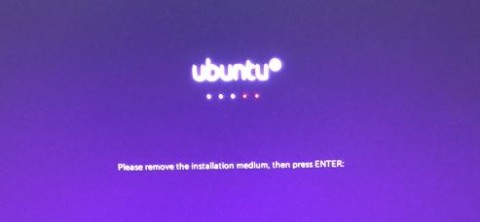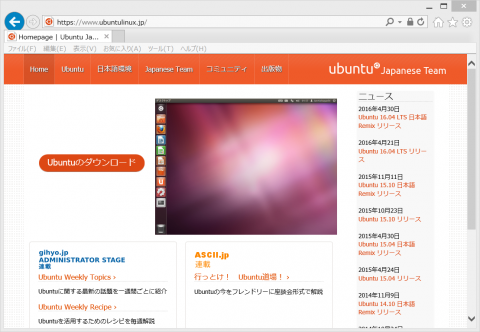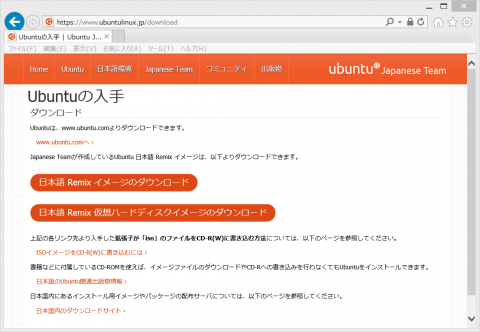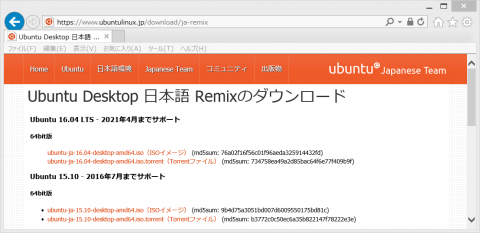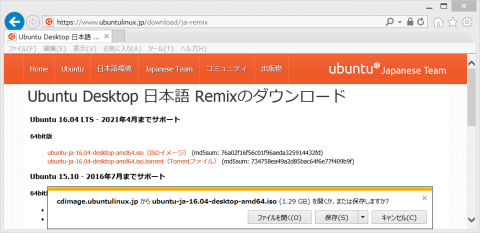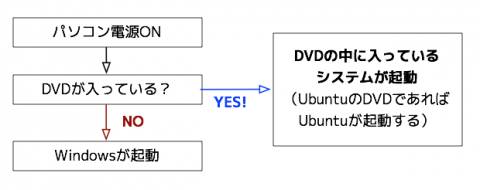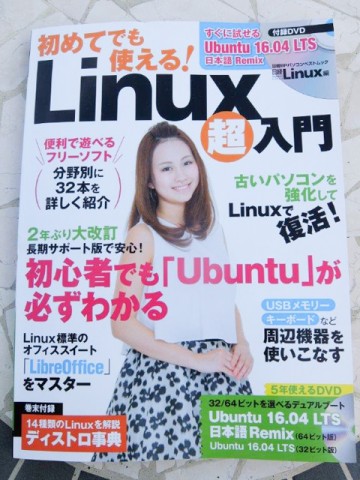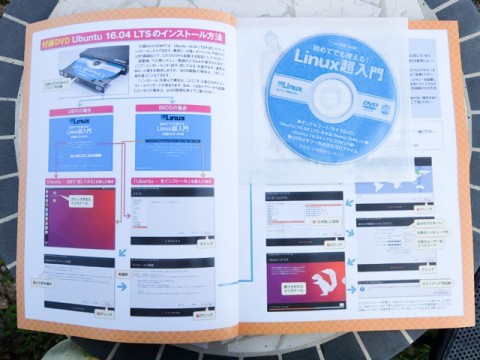起動順序を確認する 〜 バイオス(BIOS)とは?

〜 今回の記事が役に立つ方 〜
★前回の手順でDVDをセットしたのに、Windowsが起動してしまった★パソコンの起動時間を早くする方法を知りたい
★書籍などに書かれている「パソコンのBIOSの設定を…」が何のことか分からなかった
前回はインストールDVDを用いたUbuntu体験についてご紹介しました。正しく作成されたDVDをセットしてパソコンを起動したら、記事の内容のようにUbuntuが起動されるはず、ですが、お使いのパソコンの設定によっては、セットしたDVDがスルー(無視)されて、いつものWindowsが起動してしまった方があったかもしれません。安心してください、その問題は解決することができます。
ということで、今回はBIOS(「バイオス」)設定について解説します。と、ここまで読んで、「私は問題なくUbuntuを体験できたから、今回の記事は読まなくて大丈夫」と思ったあなた、今回の記事はUbuntuに関係なくパソコンの起動時間(電源ボタンを押してから利用できるようになるまでにかかる時間)を短縮するノウハウも含まれていますので、良ければおつきあい下さい。
パソコンが「起動するOSの場所」を探す順番
次の写真は私が使っているノートパソコンを上から撮影したものです。

右側に①DVDのトレイが開いていて、左側には②USB接続のDVDドライブ、同じく③USB接続のハードディスク、そして右上に見えているのは、④USBフラッシュメモリです。
このパソコンの内蔵ハードディスクには、Windowsがインストールされているので、DVDをセットせず何もつながずに電源を入れるとWindowsが起動します。もし、①DVDトレイ、あるいは②USB接続のDVDドライブにUbuntuのインストールDVDをセットして電源を入れると、通常はUbuntuが起動します。
では、①②の2つのドライブにそれぞれ違うインストールDVDがセットされていたとしたら、どうなるでしょう?その場合どちらかのDVDが読み込まれ、インストールが始まります。つまり、パソコンはどこからOSを起動するかについて優先順位を持っているわけです。では、その優先順位は誰がどこで覚えているのでしょう?OSを起動する順番ですから、WindowsやUbuntuなどの設定ではないのは明らかです。
答えは、バイオスと呼ばれるパソコンの設定の中にあります。バイオスは、パソコンが「起動するシステム」を探す順番を記憶しているのです。
バイオス編集画面の呼び出し方
「あー、また面倒くさい用語がでてきた」と思われたかもしれませんが、あなたはすでにバイオスを知っていますし、バイオスの表示する画面も見ています。パソコンに電源を入れた直後、ごく短い時間、英語で表示される画面、あれこそがバイオスが表示する画面です。その画面は、すぐにWindowsのロゴに切り替わってしまいますが、目をさらのようにして画面を注視していると、以下のように「設定はF2」のようなメッセージが表示されていることに気がつくはずです。
"Setup"とあるのがバイオスの設定のことですが、この名称は他にもBIOS(バイオス)、Setup(セットアップ)、Setting(設定)などパソコンにより様々です。上の画面で「F2 Setup」とあるのは「F2キーを押すと、バイオス設定ができますよ」という意味です。このメッセージが表示されている間に素早くF2(ファンクションキーの2番、キーボードで数字の1〜3の上にあります)を押下します。(慣れないとなかなかうまくいかずWindowsが起動してしまうと思いますが、その場合、Windowsを再起動してやり直します)
タイミングよくキーを押すことができると画面はバイオス設定に切り替わり、そこでいろいろな設定を行えるようになります。その設定項目の中に「電源を入れたときにOSを探しに行く順番」があります。
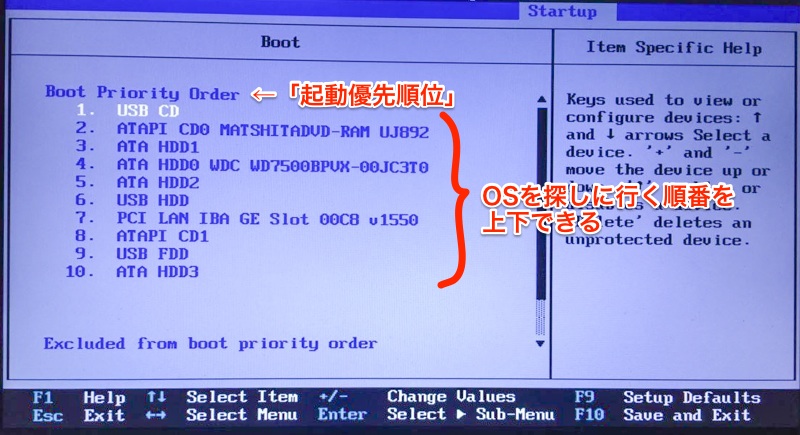
バイオスの呼び出し方と操作方法は、パソコン(メーカ)ごとに異なります。一番確実なのは、マニュアルを参照することですが、マニュアルを保存していない方のために、調べ方を説明します。例えばLenovoのパソコンであれば、検索エンジンで「Lenovo(注:この部分をお使いのパソコンのメーカ名にします) バイオス 設定」のようにキーワードを指定すると、お使いのパソコンのバイオス画面の呼び出し方と操作方法の情報が見つかります。バイオスの画面は、大半が英語表記ですが、日本製のパソコンではメッセージが日本語化されているものもあります。
» 続きはこちらから