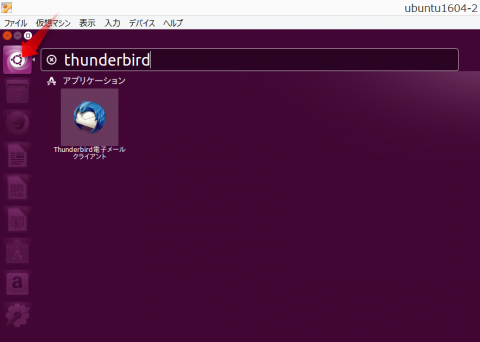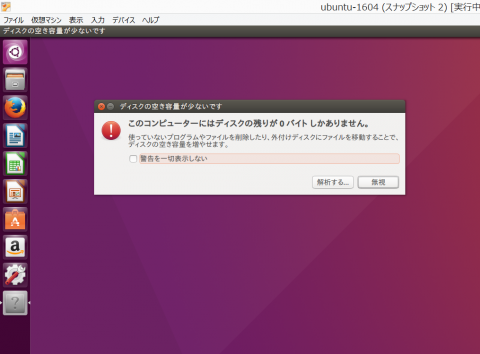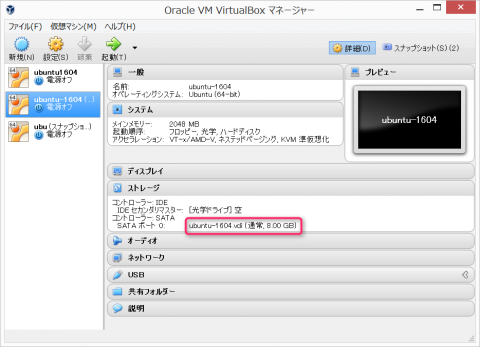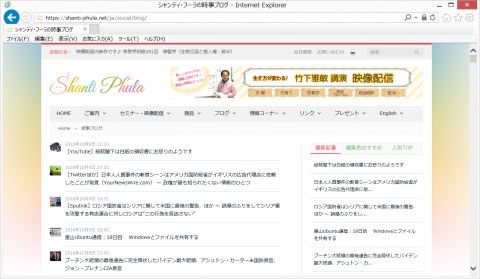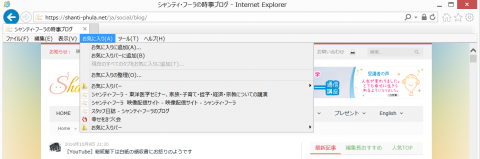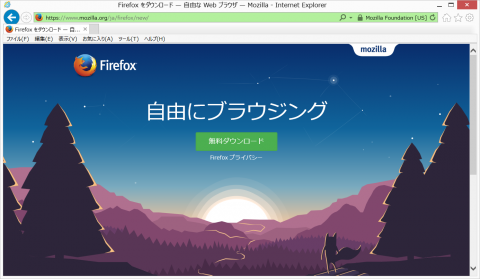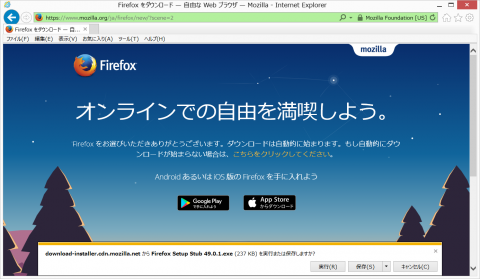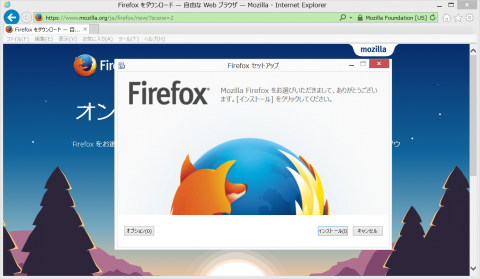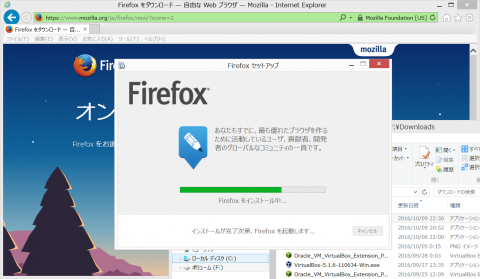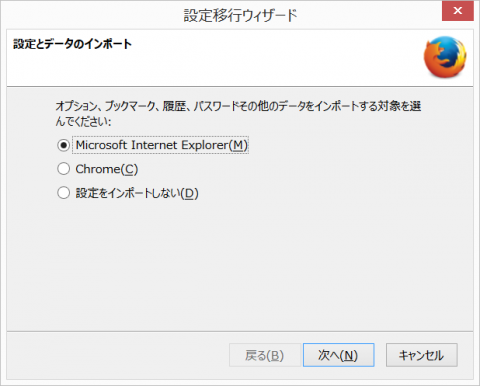————————————————————————

Ubuntuでメールを使う(3) Thunderbirdの設定
前回の記事では、Thunderbirdの起動方法と、設定画面の呼び出し方、そして「受信」に関する設定項目について紹介しました。今回は、「送信」に関する設定項目について紹介を行い、その後で受信および送信の各設定項目について少し詳しく解説します。そして、最後に設定画面の下部にあるボタンの意味とその後の手順について説明します。では前回に引き続き設定画面から話を始めます(この画面の呼び出し方を忘れた方は前回の記事でご確認ください)。
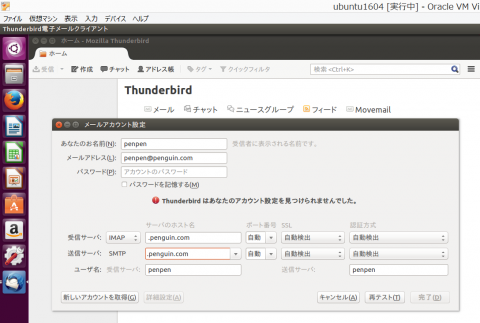
送信に関する設定は、前回説明した「受信サーバ」の下にある「送信サーバ」で行います。画面を見てわかるように、各項目は受信と送信で対になっています。
送信に関する項目は以上です。受信もそうですが、これらの内容は契約しているプロバイダが決めるものであり、それらがわからなければメールを利用することができません。プロバイダと契約すると、書類が送られてきますが、その中に必要な設定内容が書かれたものが同封されており、それを見て設定することになります。Gmailなどの無料で利用できるメールについては、電子メールの設定に関する画面があり、それを見ながら設定します。
» 続きはこちらから
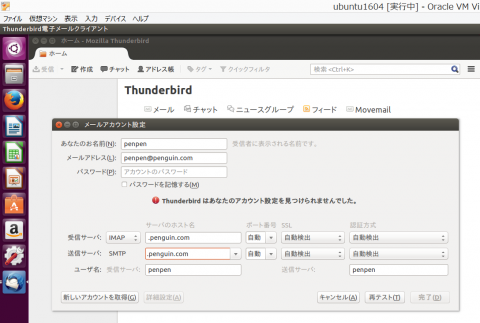
送信サーバに関する設定
送信に関する設定は、前回説明した「受信サーバ」の下にある「送信サーバ」で行います。画面を見てわかるように、各項目は受信と送信で対になっています。
- 送信サーバ
- 受信サーバの設定では、IMAP、あるいはPOP3のいずれかを選択するようになっていました。送信サーバではここは選択することができず、"SMTP"というラベル(文字列)になっています。"SMTP"は何かというと電子メールを送信する方式の名称です。受信とは異なり送信の方式は一つしかないため、このようになっています。
- サーバのホスト名(例: mail.satoyama.net)
- これはメールサーバの住所(前々回の記事の図では「ハイツ里山」)になります。例外もありますが、一般に電子メールのサーバは、受信用と送信用が独立しており、そのため設定画面には両方の入力欄があります。
- ポート番号
-
受信サーバの項目と同様で、メールサーバの「住所だけでなく、建物の番号を指定」することが必要な場合に設定します。
- SSL
- こちらも受信サーバの項目と同様、セキュリティに関するもので、Thunderbirdとメールサーバの間のやりとりを暗号化するかどうかになります。
- 認証方式
- こちらも受信サーバの項目と同様、パスワードの確認方法を設定するものです。
送信に関する項目は以上です。受信もそうですが、これらの内容は契約しているプロバイダが決めるものであり、それらがわからなければメールを利用することができません。プロバイダと契約すると、書類が送られてきますが、その中に必要な設定内容が書かれたものが同封されており、それを見て設定することになります。Gmailなどの無料で利用できるメールについては、電子メールの設定に関する画面があり、それを見ながら設定します。