————————————————————————

野草研究のきっかけ
10年以上前になるでしょうか?現シャンティ・フーラ合同会社代表の白井薫氏(長男と同じ歳)と偶然知り合い、自給自足を目指し、自立と助け合いをテーマに『百姓の会』を立ち上げました。まったくの素人だった私たちが、ほとんどただで、人の繋がりだけで師匠を得て、田畑を借りて野菜作り、お米作りを学び始めました。

その頃は、わたしは自然農法なる言葉も知りませんでしたが、20代の頃(約40年も前!?)、有吉佐和子さん著作の『複合汚染 』を読んで、食品添加物、農薬の怖ろしさは知っていました。
当時はまだ独身でしたが、将来子供たちに何を食べさせたらいいのだろうかと悩み、そうだ野草があるではないかと思いつきました。田舎出身の母が時々、おいしいからと野草を食卓にのせていましたし、草なら農薬もかかっていないと思ったのです。(ところが今は除草剤が流行っています。)
野草研究会と称して、広島市内の植え込みの影や郊外の荒れ地を探すと、本にある食べられる野草がたくさんありました。幸い子供の頃から植物が好きで、多少草の見分けがついたのです。(ありがたいことに、書店には食べられる野草の本がありました。)
その後、結婚して2人の子供を出産し、すっかり健康オタクになっていたので、自然食品店でお財布のゆるす範囲ですが買い物をするようになり、しばらく野草研究からは遠ざかっていました。
そうそう、離婚して生活に困った時に、たまに野草を摘んで食べてましたっけ……!!
本格的に野草研究を再開したきっかけは『百姓の会』で知り合った方から、玄米や野草で命を救われたといわれる東城百合子さんの講演会や本を紹介してもらったからです。以前は食べ物として考えていた野草が、実はたいへんな薬効があることを知りました。
中でも一番薬効があると実感している野草の代表格は蓬(ヨモギ)さんです!子供の頃、蓬で擦り傷を治した経験をお持ちではないでしょうか?蓬は天然の抗生物質で、抗酸化力はビタミンCの何十倍とか。身近な植物たちがとても素晴らしいことを、ご紹介できる機会をいただけたことはとても嬉しいです。まだまだ勉強中ですが、少しでもお役に立てればと願っています。
 » 続きはこちらから
» 続きはこちらから


![[第1回] 地球の鼓動・野草便り 私たちの身近には野草という強い味方がいる!?](https://shanti-phula.net/ja/social/blog/wp-content/uploads/2017/03/i01.jpg)

![[Sputnik]「働きすぎの人生だった」 死の間際にみんなが何よりも後悔すること 〜人生の最後で後悔しないためには…〜](https://shanti-phula.net/ja/social/blog/wp-content/uploads/2017/03/8cc5ce4bf7d9d3ba51bc845d3c5b5eee96.jpg)




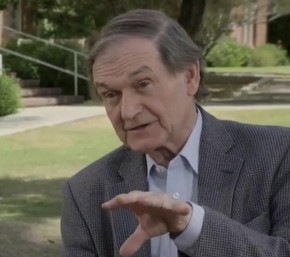







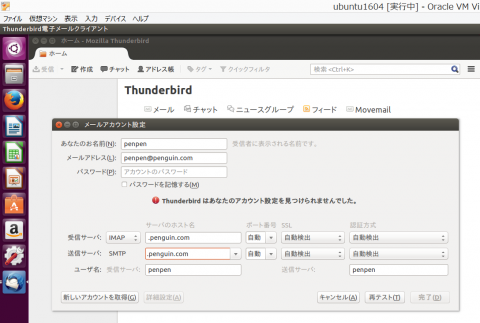

都会の真ん中でも、道路の脇や公園、河川敷にはヨモギやクローバーをはじめ様々な野草が生えているものです。緊急災害時はもちろん、毎日の生活の中でも、身近にある野草のことを知っていると優しい力で私たちを助けてくれることがあるでしょう。
できる限り 野草の旬の時期と重なるように紹介してまいります。