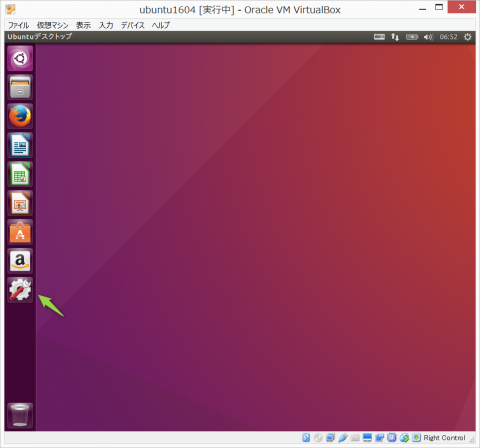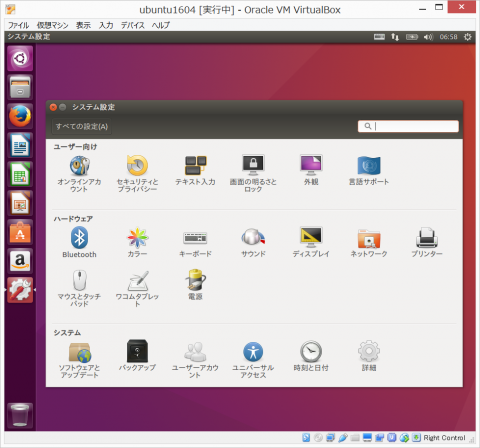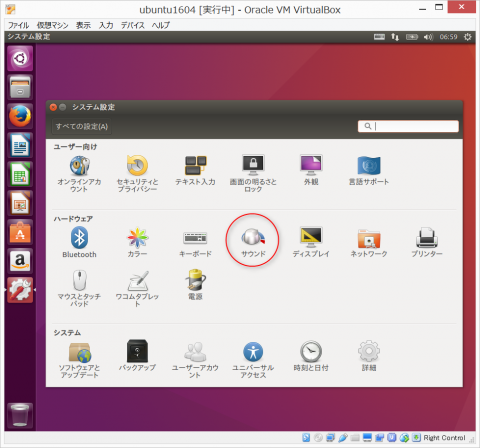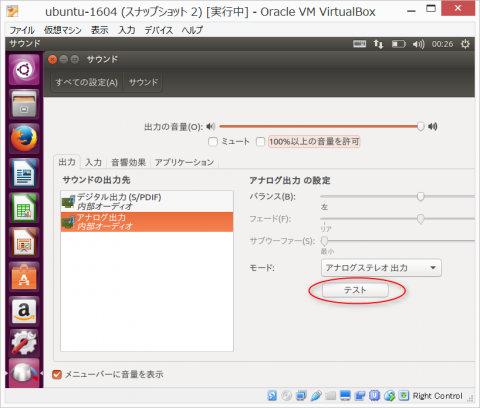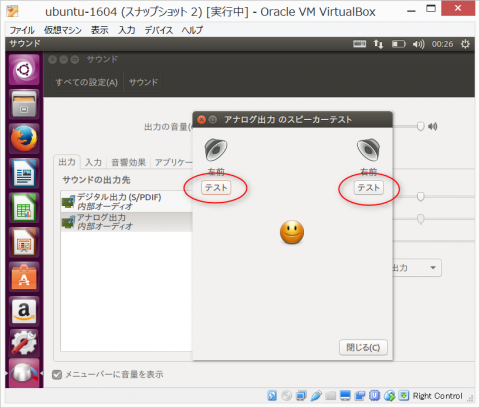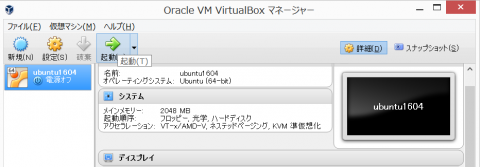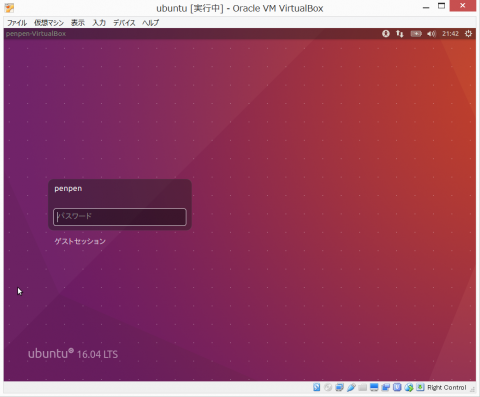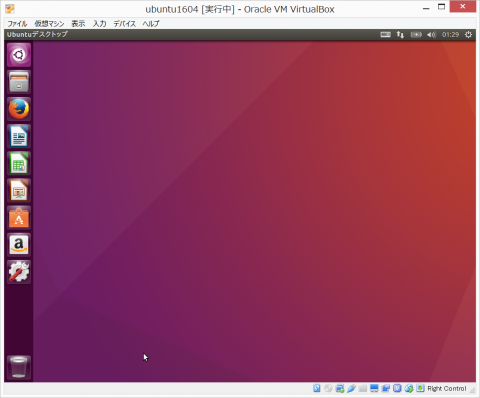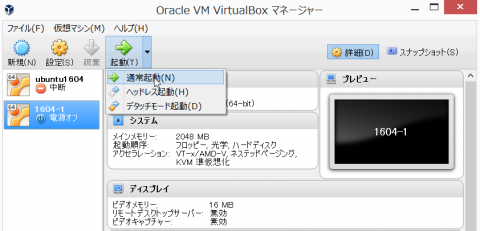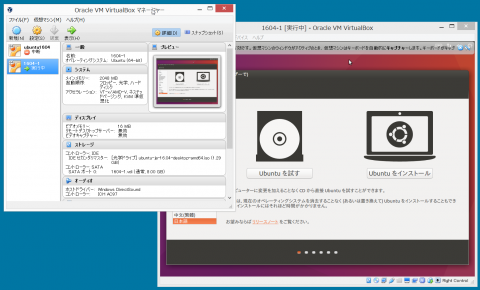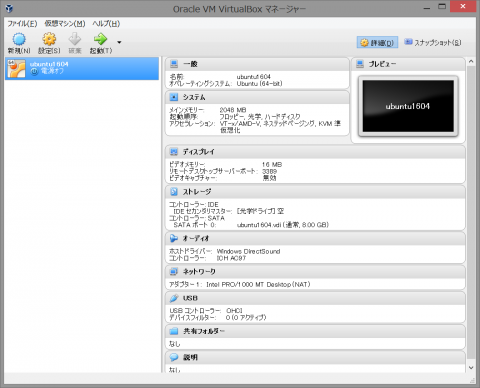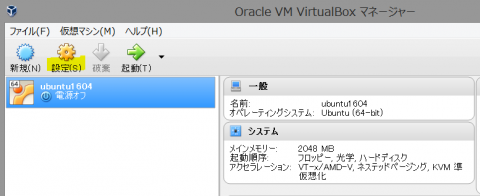Windowsとファイルを共有する

前回の記事で、Ubuntu上のブラウザ、FireFoxをご紹介しました。Ubuntu村への引っ越しが、ぐっと現実的になった方もいらっしゃるのではないかと思います。Ubuntu村は魅力的ですが、(今は)何もありません。「Windowsシティで作ったものを持って行ければなぁ」と思いますよね、それができるんです。ということで、今回は、Windows環境と仮想マシン上のUbuntuをつなぐ、「次元ポータル」、ならぬ「共有フォルダ」について説明します。少し長いですが、頑張っておつきあいください。
「共有」について、具体的に何をどう共有するかというと、「仮想マシンを動かしているWindowsパソコン上のフォルダ」を「仮想マシン」で共有できるようにします。そうすると、仮想マシンにインストールされたUbuntuで必要な設定を行うと、あら不思議、Ubuntuの中から共有されたWindows上のフォルダが読み書きできる、というわけです。
早速手順を順に説明しますが、まずは、Windows上に共有するための場所(フォルダ)を作成しましょう。
どこにどんなフォルダを作成しても良いのですが、ここでは、Windowsのユーザフォルダ(C:\Users\ユーザ名)の下に"UbuntuPortal"という名前のフォルダを作成することにします。私が作業しているパソコンは、"toshi"というユーザ名でログインしていますので、「C:\Users\toshi\UbuntuPortal」となります。これはWindows上の操作ですが、一応エクスプローラー画面を添付しておきます。
(1) エクスプローラで自分のユーザフォルダを開く
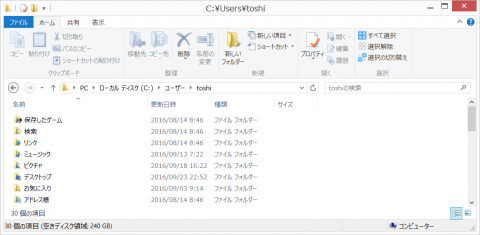
(2) 「新しいフォルダ」のボタンを押すと、「新しいフォルダ」が作成される
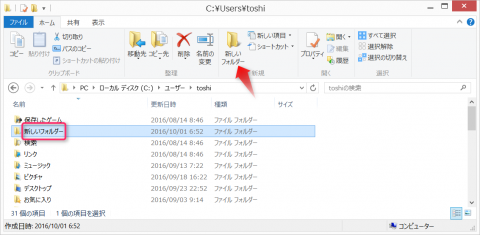
(3) フォルダの名前を「UbuntuPortal」に変更する
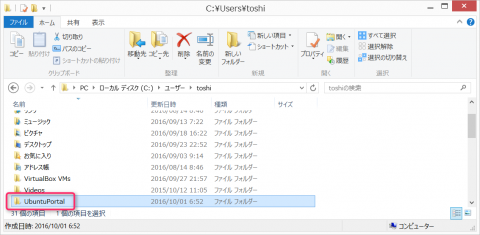
以上で準備は完了です。
"Oracle VM VirtualBoxマネージャ"を起動します。右下に「共有フォルダ」という項目があります。この「共有」は、Windowsと仮想マシンの間の共有を意味しています。最初は何も登録されていないので、「なし」となっています。
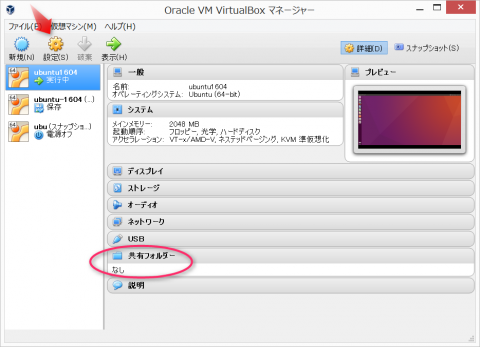
» 続きはこちらから
「共有」について、具体的に何をどう共有するかというと、「仮想マシンを動かしているWindowsパソコン上のフォルダ」を「仮想マシン」で共有できるようにします。そうすると、仮想マシンにインストールされたUbuntuで必要な設定を行うと、あら不思議、Ubuntuの中から共有されたWindows上のフォルダが読み書きできる、というわけです。
準備
早速手順を順に説明しますが、まずは、Windows上に共有するための場所(フォルダ)を作成しましょう。
どこにどんなフォルダを作成しても良いのですが、ここでは、Windowsのユーザフォルダ(C:\Users\ユーザ名)の下に"UbuntuPortal"という名前のフォルダを作成することにします。私が作業しているパソコンは、"toshi"というユーザ名でログインしていますので、「C:\Users\toshi\UbuntuPortal」となります。これはWindows上の操作ですが、一応エクスプローラー画面を添付しておきます。
(1) エクスプローラで自分のユーザフォルダを開く
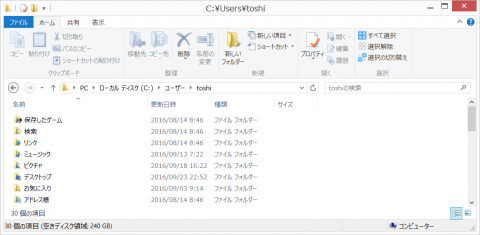
(2) 「新しいフォルダ」のボタンを押すと、「新しいフォルダ」が作成される
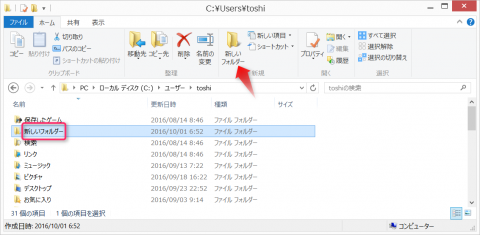
(3) フォルダの名前を「UbuntuPortal」に変更する
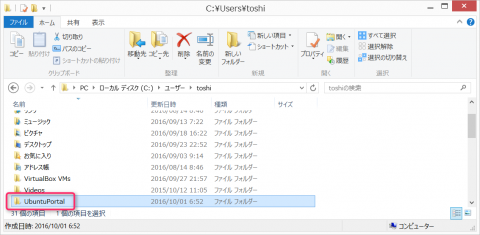
以上で準備は完了です。
「共有フォルダ」の登録
"Oracle VM VirtualBoxマネージャ"を起動します。右下に「共有フォルダ」という項目があります。この「共有」は、Windowsと仮想マシンの間の共有を意味しています。最初は何も登録されていないので、「なし」となっています。
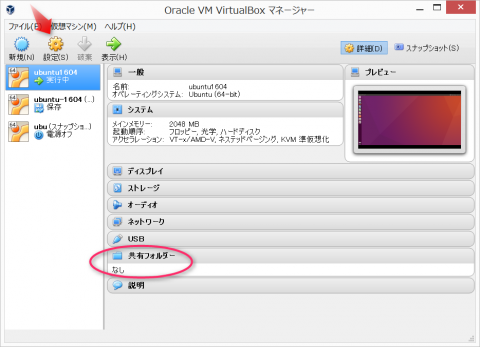
» 続きはこちらから