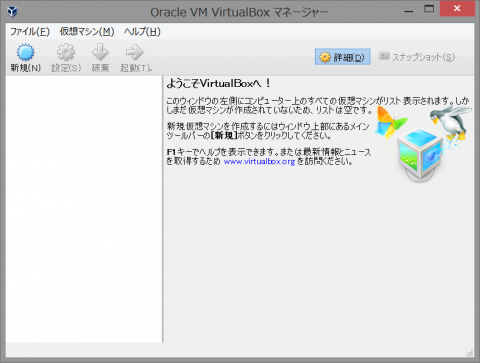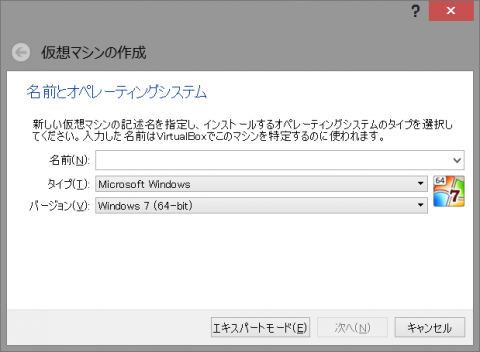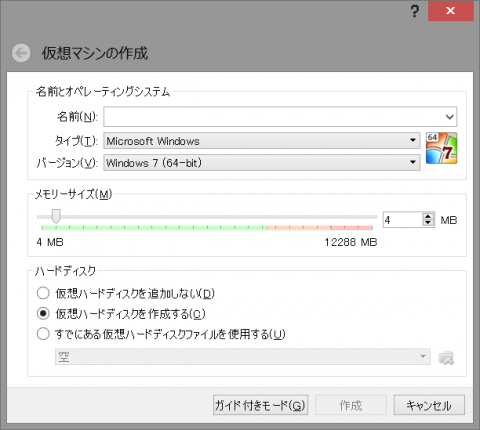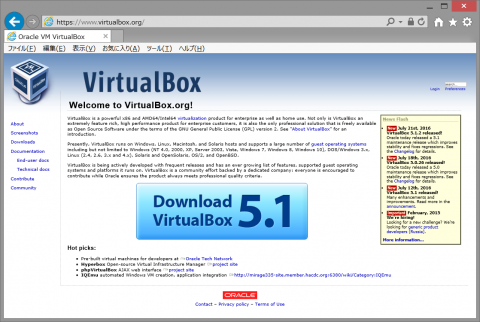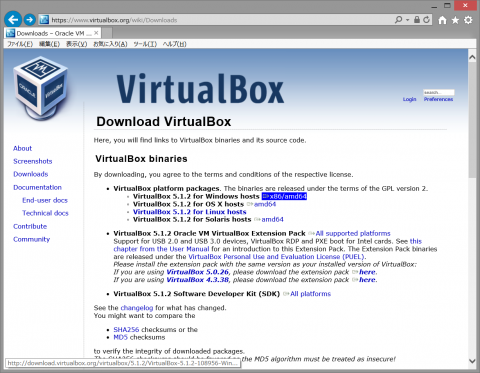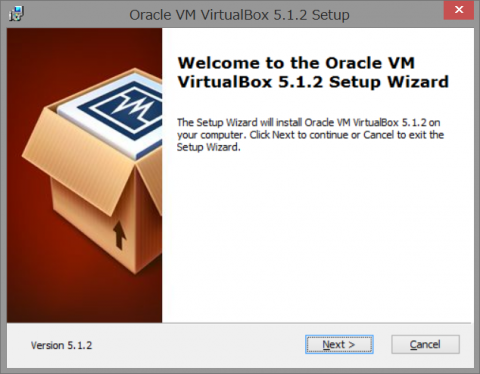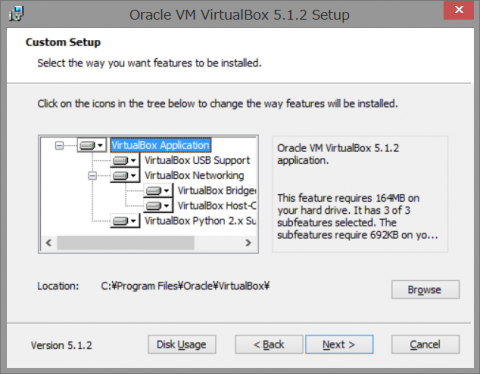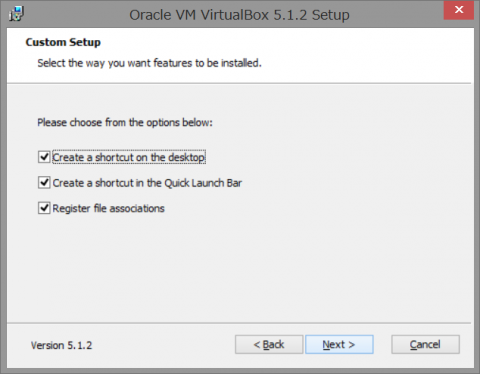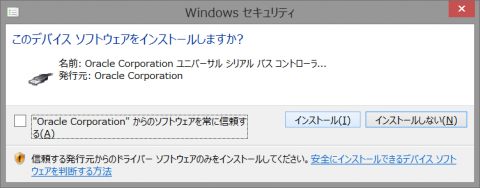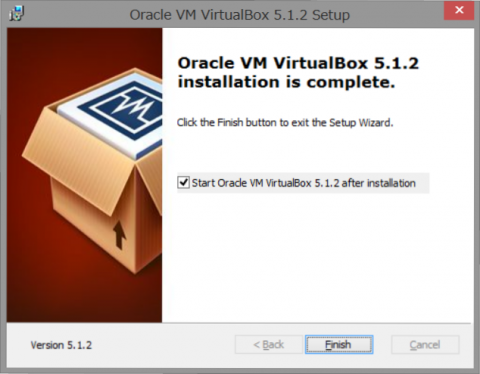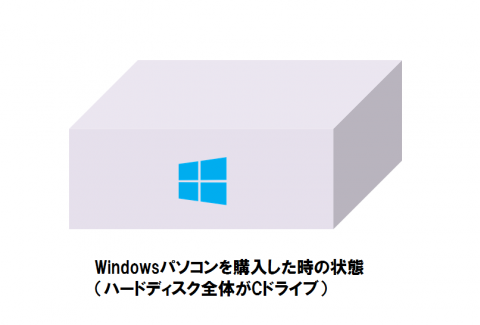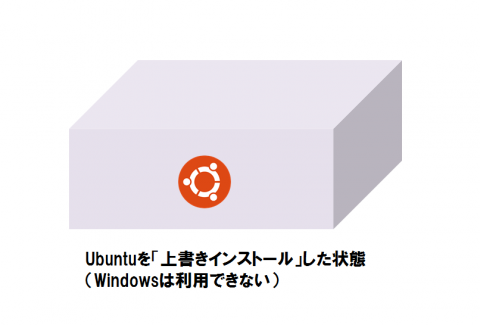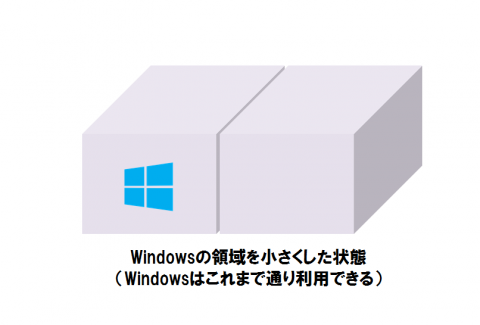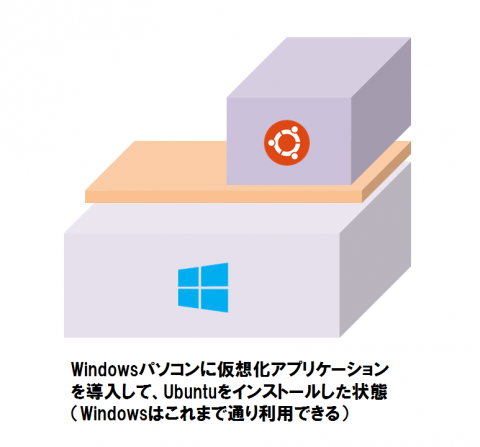読者の方より1件ご質問をいただきましたので、ご回答したいと思います。
ご質問原文
(誤字と思われた箇所を修正しています)
現在AVGのインターネットセキュリティ(有償)を使用しています。
ubuntuでのセキュリティはどうしたものかと思っています。
いずれは掲載していただけるとお待ちしていればよろしいのでしょうか。
質問者の方は、
Windowsパソコンに商用のセキュリティ対策製品を購入して利用されているようで、Ubuntuでの対策はどうしたら良いか、というご質問です。
ご質問をちょっとアレンジして、「今度、WindowsシティからUbuntu村に引っ越しを考えている。Windowsシティでは保険に加入していたのだけれど、Ubuntu村ではどんな保険に加入したら良いか?」として考えてみたいと思います。
保険の加入は起こり得るリスクを想定して行うものです。そして、
起こり得るリスクはその環境に依存します。ということで、最初に
WindowsシティとUbuntu村の規模を比較してみましょう。OSの利用率について、正確なところはわかりませんが、参考となるサイト(Webサーバのログをもとにカウントしているものと思われます)は複数あります。
http://www.netmarketshare.com/というサイトが公開している情報を見ると、この記事を書いている8月13日時点での上位5つは、以下のようになっています。
- Windows 7
- Windows 10
- Windows XP
- Windows 8.1
- Mac OS X
上位4件をWindowsが独占、その合計はなんと約9割(86.28%)
です(Windows 8は8.1と独立にカウントされています)。かろうじてベスト5に残ったMac OS Xは5%を切っており、「すべてのLinux」がやっと第6位です(Ubuntuはlinuxの一つですから、Ubuntu単独にすると利用率はさらに低くなります)。マイクロソフトの創始者、ビル・ゲイツとポール・アレンは
「すべての家に(1台の)PCがあるようにしたい」と夢を描き、それは長らくマイクロソフト社のミッションでした。二人の夢を遙かに凌駕し普及したWindowsは、文字通り、OSの世界の覇者であり、他を寄せ付けません(前代未聞の
Windows 10への強制誘導の背景にはその奢りがあるわけです)。
次に視点を変えて、
脅威の実績、データを見てみましょう。
独立行政法人情報処理推進機構(通称 IPA)では、コンピュータウィルスや不正アクセスの状況について、報告書を公開しています。現時点での最新版である
コンピュータウイルス・不正アクセスの届出状況および相談状況 [2014 年第 1 四半期(1 月~3 月)]を見てみましょう。報告書は、興味深い情報を多数含んでいますが、ここで注目するのは「
2014 年第 1 四半期の検出ウイルス」です。
Windows/DOS
については、49種25,821個とこれまた圧倒的多数で、Mac OS, Linuxを含むOSSは0件となっています。
利用者が少なくても、過去の被害がなくても、決して安全とは言えませんし、何の保証にもなりません。しかし、
ブラウザでインターネットの情報を参照したり、メールの読み書きを行ったりするような使い方をするのであれば、次のような使い方をすれば良いと、私は思います。
-
ソフトウェア(パッケージ)の状態を最新に保つようにする(Windows Updateに似た仕組みがあります)
-
使わないソフトウェア(パッケージ)は削除する(Windowsの「プログラムのアンインストール」に似た仕組みがあります)
いずれもUbuntuに限ったことではなく、Windowsを含め
あらゆるOSに、すべての人に、いつの時代にも普遍的に当てはまる内容です。技術的な用語も難解な概念もありませんが、二点目について少し補足します。持っているものは盗まれたり、悪用されたり、攻撃されたりしますが、「持たないもの」にはそれらは起こり得ません。「ミニマム(最小限)」で過ごす、ことこそもっとも重要で、効果的なセキュリティ対策なのです。
(Haru)
読者の方からの質問コーナー
読者の方からいただいた、もうひとつの疑問にもお答えします。
仮想化環境のインストール記事についてご意見をいただきました。
私は現在パソコンをWindows7とUbuntu14.04のデュアルブート環境で動かしています。Win上のVirtual boxなどのエミュレータでUbuntuを動作させた場合、若干動作速度が遅くなることがあると考えられます。Win上のVirtual boxでUbuntuを動かすメリットというのが、いまいちよく分かりません。(抜粋、一部誤字と思われた箇所を修正しています)
質問者の方が書かれているようにWindows上の仮想マシンとしてUbuntuを実行する場合、パソコン本来の性能が出ません(体感的には直接インストールした場合の6, 7割程度のパフォーマンスです)。仮想マシンは一種間借りした状態であり、一軒家を自由に使う場合と比べると窮屈なわけです。それにも関わらずこの方法を紹介している理由はただ一つ、お使いのWindows環境を温存しながら、Ubuntuを継続して利用(試用)することができるから、それにつきます。デュアルブートのインストール手順については、インストール時に問題が発生するとWindowsが起動しなくなる「可能性」がありますし、インストールして使ってみて「私はやっぱりもうしばらくWindowsで良いや」と思ったとしても、元のWindowsのみの状態には簡単には戻せません。一方、仮想マシンとしてのインストールは、VirtualBoxをアンインストールすれば完全に(かつ安全に)元の状態に戻ることができます。
本連載では最初に「(インストールDVDで)試す」方法を紹介しました。この方法は「Windows環境を壊さない」という意味で安全ですが、設定もデータも保存できない「使い捨て」環境のため、Ubuntuを使い続けるかどうかの判断には不十分です。一方、「仮想化環境のインストール」は、パフォーマンスは劣りますが、継続してUbuntuを「使ってみる」ことができるので、「どのようにUbuntuとWindowsを使い分けるか」を判断いただけます。つまり、この段階はまだ最終形ではなく、通過点に過ぎません(「試食」から「モニター」という感じです)。実際に利用してみた結果、「本格的にUbuntuを利用しよう(「定期購入」の申し込み)」と決断された方のための手順はその先となり、「デュアルブート環境」の手順はここで紹介されます。
著者:Haru(ペンペン先生)
1962年、北海道生まれ。うお座。
1985年、北海道大学工学部卒業、IT系企業に入社。
2003年、業務テーマとしてLinuxに取り組む。
2015年、関東地区交流会参加をきっかけに上映会スタッフに参加。
横浜市在住
*ペンペン先生への感想や質問はこちらのフォームからお願いします。