動画はわずか2分のコメディドラマの一コマ。字幕は付いていないですが、まずは娘役の女の子の演技力にご注目ください。内容把握のため、まのじさんに大変秀逸な動画概要を書いていただきました。この動画は、多くの親が子供に対してよく使う「よそはよそ、うちはうち」というセリフよりも、はるかに説得力あるセリフで話題になっています。皆様も是非ご一考ください。
注)以下、文中の赤字・太字はシャンティ・フーラによるものです。
————————————————————————

配信元)
YouTube 15/8/31
動画概要
軽快な音楽とともに、お父さんの手作りマンゴーキャンディが出来上がります。
美味しそうなマンゴーキャンディを、長女に手渡すと、お父さんは、いそいそと料理に戻る…。
と、そこに、「見てたんだから!」と言わんばかりに、幼い妹が立ちはだかります。
「私にも、マンゴーキャンディをちょうだい。」
しかし、お父さんは、あっさりと、マンゴーキャンディはひとつしかないと答えるのです。
妹は、決然として「不公平だわ!どうしてお姉ちゃんだけもらって、私にはないの?」と、ごもっともな疑問をぶつけます。
お父さんは何と言い訳するのだろう、と思いきや、意外にも、
「なぜかって? それは、リリィが君とは別の人間だからだよ。他の人と同じ物を持つことなんて、絶対にないんだ。世の中が平等ってことは絶対にない。これからもそんなことは起こらないから、今、それを学んだ方がいいな。」
と思いがけなくシビアな言葉。
「お姉ちゃんはラッキーだった。君はそれほどラッキーじゃなかった。そのうちラッキーなことが起こるさ。」なんて!
しかし、納得いかない妹は、ひるむことなく、誇り高く「それって、ものすごーく不公平よ!」と、お父さんに抗議します。
一体どんな経緯で、お姉ちゃんだけにマンゴーキャンディを作ることになったのでしょう。まのじならば、後ろめたくて、妹の機嫌を取ることばかり考えそうです。
その時、お父さんは腰を落として、彼女の目を見て、こう言います。
「隣の人のお茶碗を覗いて良いのは、その人が充分に足りているかを確認するときだけだ。自分が相手と同じだけ持っているかを見るために覗くんじゃないんだ。」
他の人がラッキーに恵まれ、多くを所有していることに無関心でいられるには、よほど本人が満ち足りていないと、大人でも難しいこと。けれど、そこには、平等を訴える以上の、誇らしさを感じます。
・・・実はこれ、竹下先生のおすすめ動画です。
眼目は恐らく、この、お父さんの言葉でしょうね。
皆さんは、どうご覧になったでしょう(笑)。
さて結局、彼女の「心のお茶碗」は、わずかのチョコ菓子で、充分に満ち足りちゃったようですね!
文・まのじ
セリフ翻訳・緑花


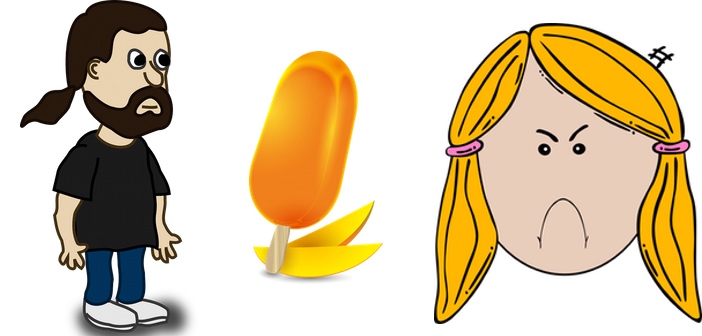








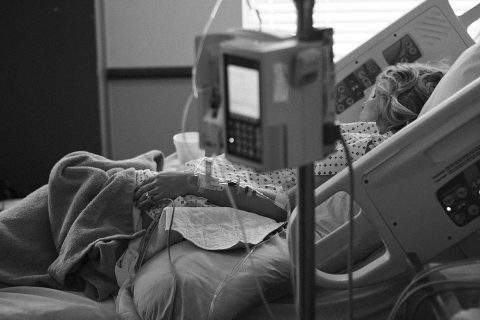



![[Pars Today]WHO、世界のうつ病増加に関して警告 〜 現在の焦点である肉体レベルでの裁きとの関係](https://shanti-phula.net/ja/social/blog/wp-content/uploads/2017/04/170402-221617-jbpi.jpg)




