竹下雅敏氏からの情報です。
注)以下、文中の赤字・太字はシャンティ・フーラによるものです。
————————————————————————

「働きすぎの人生だった」 死の間際にみんなが何よりも後悔すること
転載元)
Sputnik 17/3/21
オーストラリアの看護師が高齢者の最期の日々を見送ってきて、死に近づいた時に彼らが何よりも後悔することを記録し始めた。ほぼ全ての男性は、あまりに多く働きすぎたため、妻や子どもに時間が割けなかったと告白した。
英紙ガーディアンからの下記のメモでは、人生への他の訴えも語られている。
「生きたいように生きる勇気が足りなかった。他の人がのぞむように生きていた」
看護師が記録した中で最も多い後悔がこれだ。自分の夢と望みの半分すら叶えなかったと認識するのは悲しいものだった。
「働きすぎの人生だった」
子供の教育や、配偶者と時間を過ごすより、キャリアに多くの時間を費やした高齢男性から最も頻繁に聞かれた言葉だ。
「自分の感情を表す勇気が足りなかったのを悔やむ。」
多くの人が、他の人に気を使って感情を隠していた。そしてそのためになれたかもしれないものにはならず、平凡な人生で納得することになった。
「交友関係を保たなかったのが残念だ。」
高齢の人々は晩年にいたって、古くからの友達が近くにいなかったり、見つけることすらできなかったことをたびたび憂いていた。
「もっと幸せになることを自分に許せなかったことが残念だ」
驚くほど頻繁に上がった後悔の声がこれだ。多くの人々は習慣と偏見にまみれており、幸せを自分自身の選択だとは認識しない。
英紙ガーディアンからの下記のメモでは、人生への他の訴えも語られている。
「生きたいように生きる勇気が足りなかった。他の人がのぞむように生きていた」
看護師が記録した中で最も多い後悔がこれだ。自分の夢と望みの半分すら叶えなかったと認識するのは悲しいものだった。
「働きすぎの人生だった」
子供の教育や、配偶者と時間を過ごすより、キャリアに多くの時間を費やした高齢男性から最も頻繁に聞かれた言葉だ。
「自分の感情を表す勇気が足りなかったのを悔やむ。」
多くの人が、他の人に気を使って感情を隠していた。そしてそのためになれたかもしれないものにはならず、平凡な人生で納得することになった。
「交友関係を保たなかったのが残念だ。」
高齢の人々は晩年にいたって、古くからの友達が近くにいなかったり、見つけることすらできなかったことをたびたび憂いていた。
「もっと幸せになることを自分に許せなかったことが残念だ」
驚くほど頻繁に上がった後悔の声がこれだ。多くの人々は習慣と偏見にまみれており、幸せを自分自身の選択だとは認識しない。


![[Sputnik]「働きすぎの人生だった」 死の間際にみんなが何よりも後悔すること 〜人生の最後で後悔しないためには…〜](https://shanti-phula.net/ja/social/blog/wp-content/uploads/2017/03/8cc5ce4bf7d9d3ba51bc845d3c5b5eee96.jpg)


![[In Deep 他]サイコパスとその理念が世界を動かしている「悪意の時代」の中で 〜誰もが子供の様に生きていける社会へ〜](https://shanti-phula.net/ja/social/blog/wp-content/uploads/2017/03/8cc5ce4bf7d9d3ba51bc845d3c5b5eee81.jpg)






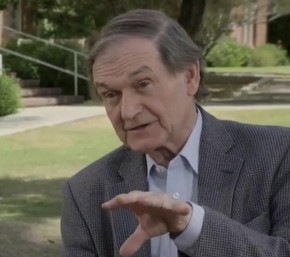






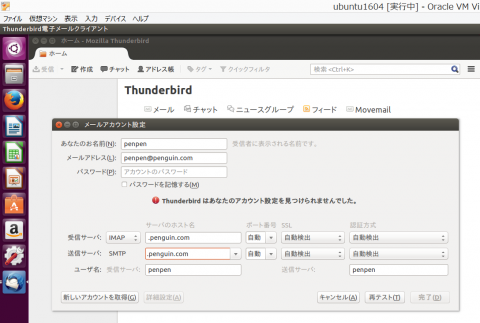

ポイントは、“勇気がなく、他人が望むように生きていた”という事では無いでしょうか。今はやりの言葉で、忖度(そんたく)がいつも働いて生きている状態です。少し前なら、空気を読むという表現でしょうか。分かり易く言うと、他人の顔色を伺いながら生きるということです。
なぜ、ほとんどの人がこのように生きて、自分自身の人生を生きる勇気がないのでしょうか。実を言うと、小さな子供の頃からほとんど何も変わっていないというのが答えです。小さな子供は、両親の顔色を伺いながら生きています。少し大きくなると、先生や友達の態度を気にしながら生きているのです。根本にあるのは、親子関係、友人関係が、これまでの人生で1度もまともでなかったということに尽きます。
世界を良くしたかったら、まず両親は、自分の言うことを聞くように子供を躾(しつ)けるのではなく、ありのままの我が子を理解するように努めるべきです。身近な夫婦関係、親子関係を根本から変革しない限り、人生の最後で後悔する人が減る事はありません。