今、美味しい春の野草5種(4)
ちょっと・・・かなり・・・
気になっているのは昨年からミツバチが来なくなって、2匹来ていたくらいです。そのせいで、
梅やグミの実りがサッパリでした。
桃も実りませんでした。なんでも、
稲のカメムシ防除に使う、ネオニコチノイド農薬の影響のようです。

グミの木とミヨ
昨年も、この地域の梅が実らなかったようですが、ミツバチがいなくなっても、みなさん農薬撒くのかなぁ・・・。隣町の農業法人ではネオニコチノイド系は使わないのだそうです。

菜の花と日本ミツバチ
カメムシにはアブラムシなど小さな虫を食べるのもいるのですが、稲などの汁を吸うので米に黒い斑点がつきます。そのために
経皮毒のネオニコチノイド系の農薬を散布します。経皮毒というのはそ
の稲に触れただけで死んでしまい、
小さな蜂などは一溜まりもありません。
以前はカメムシがこんなに多くはなかったのですが、
杉、檜などの放置人工林が里山に増え、杉の実なども好物のためカメムシの繁殖に一役かっているそうです。
杉、檜などの
放置人工林の弊害は生態系の破壊だけでなく、植林の木は根が浅く直根が伸びないので(実生、種から育つと直根がのびる)、
背が高くなるほど倒れやすく、土砂災害の原因でもあります。
針葉樹の林は落葉樹とちがって保水力に乏しく、急激な増水や、逆に干ばつの原因にもなりうるのです。日光も射さなくなった暗い林床、
杉檜ばかりでは、動物たちの食べ物も棲める場所もなくなったせいか、田畑に動物が出て農家は困っています。動物、虫や草も目の敵みたいです・・・。
柵に農薬や除草剤(高齢化で草刈りが難しく、除草剤が盛んに使われています)
が必要で、経費もかかります。
これらは地下水や海川に入り、洗剤や他の薬品などと一緒で、
飲料水や水性生物への影響や子孫への影響も気になります。最近、川に鮎がいなくなったと聞きます。
この頃、店頭に恐ろしいほどの毒薬がならんでいます。動物用まで・・・、田舎の親戚に犬を連れて行ったら、まいてあった毒薬で死んだという話がありました。
戦前の日本の山がどれほど豊かだったか、お年寄りの話を聞くとわかります。炭焼きに出かけた両親が、空になったお弁当箱いっぱいにイチゴをとって帰っていたとか、ガヤ(カヤ)の木の実の油を絞って一年中食べていたとか、腰ご(藁で作った背負い籠)に山盛りウルビ(ギボウシ)をとってきて漬物にして田植え仕事のお茶請けにしたり、山梨の実をかますに入れて木に乗せておき、冬中食べていたとか。
戦後その山々は巨木がどんどん伐り出され、植林され、山抜け(土砂崩れ)がして豊かだった山が一変したそうです。
もともとは日本の山を守る賢い知恵があったようなのです。
8合目より上は植林しない、井桁に広葉樹を残しながら植林するなど、山の植生が守られ、山崩れも起こりにくかったのです。
 とはいえ、田舎は豊かで
とはいえ、田舎は豊かです。
自然にも自然治癒力というか、再生力、逞しさを感じます。
今回はいつもの河原へ行ってきました。お目当はコゴミとシャクです。ノカンゾウ、カキドオシなども摘みました。

(1)コゴミ(クサソテツ)

コゴミ(クサソテツ)は河原などに群生するシダの仲間です。
アクがなく、美味しい山菜として道の駅などでも売られています。
仲のいい家族写真みたいなコゴミ・・・摘むのが申し訳なくなってきました・・・。摘むと次々に芽を出しますが・・・昨年、3度目くらいの時、まだ摘むの?といわれた気がしました。

- 豆腐を布巾やキッチンペーパー(無漂白)に包んでお皿などの重石をのせ、押し豆腐にする。
- すり鉢にゴマ、味噌を適量入れてすりつぶす。(お好みできび糖などを足します)
- ①をゆでて、水気をきり、②に入れてすりつぶす。(寒い季節はゆでなくてもOK)
- コゴミを塩茹でし、広げてはやく冷ます。
- ③に④を入れて和えます。
(2)スギナ
 スギナ茶はガン予防になるといわれます。
スギナ茶はガン予防になるといわれます。スイスでは古くから飲まれているとか。
酸性土壌に生える草ですが、カルシウム、マグネシウム、ケイ酸を多く含むアルカリ性の植物で、酸性土壌を中和し、アルカリ土壌になると次第に生えなくなるようです。
糖尿病や胆石などにも利用される薬効の高い草です。
皮膚にもよく、カブレやアトピー性皮膚炎などに生汁をつけたり、薬湯料として使われます。スギナは天日干しして、フライパンで乾煎りすると簡単に細かく砕けて、ふりかけや、クッキー、ケーキなどに混ぜて使うことができます。お茶にもします。

- スギナ、ハコベを洗って水切りをしておき、細かく刻む。
- おからと米粉を半々くらいボールに入れ、良質の油(菜種油など)適量と、塩、砂糖少々(お好みで)、①を加えて混ぜます。
- ②を適当な大きさや形にして、クッキングシートを敷いたオーブンで焼き加減を見ながら、(180°Cで30~40分くらい?)焼きます。(フライパンで弱火で返しながらでもOK)
今回は小判形がフライパン、丸はオーブン、クッキングシートの代わりにアップルミントの葉を使いました。
(3)カキドオシ

カキドオシを
1週間煎じて飲んだら、糖尿病の数値が驚くほど改善されたと聞いたことがあります。
別名カントリソウといい、
子供の疳の虫に効くといわれます。お茶にすると苦味があるので子供には蜂蜜などで甘みをつけます。
虚弱体質児にも良いそうです。
膀胱結石、尿路結石や黄疸など肝臓にも良く、神経症など産後にも良いようです。
独特の香りがあり、天ぷらによく合います。
» 続きはこちらから

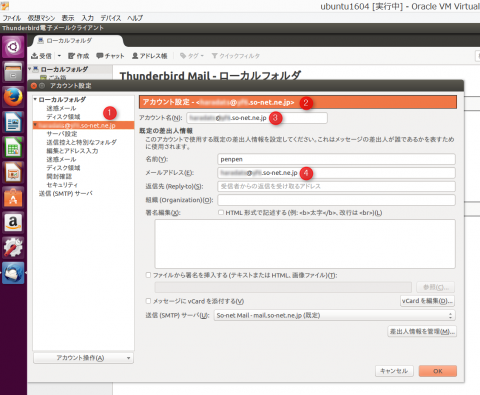





![[第7回] 地球の鼓動・野草便り 今、美味しい春の野草5種(5)](https://shanti-phula.net/ja/social/blog/wp-content/uploads/2017/04/800.jpg)


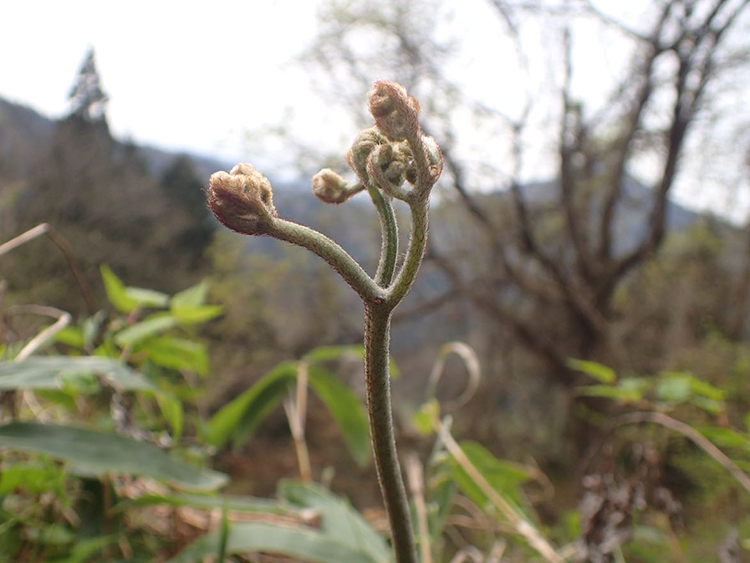







![[第6回] 地球の鼓動・野草便り 今、美味しい春の野草5種(4)](https://shanti-phula.net/ja/social/blog/wp-content/uploads/2017/04/070.jpg)









![[第5回] 地球の鼓動・野草便り 今、美味しい春の野草5種(3)](https://shanti-phula.net/ja/social/blog/wp-content/uploads/2017/04/yasou06.jpg)







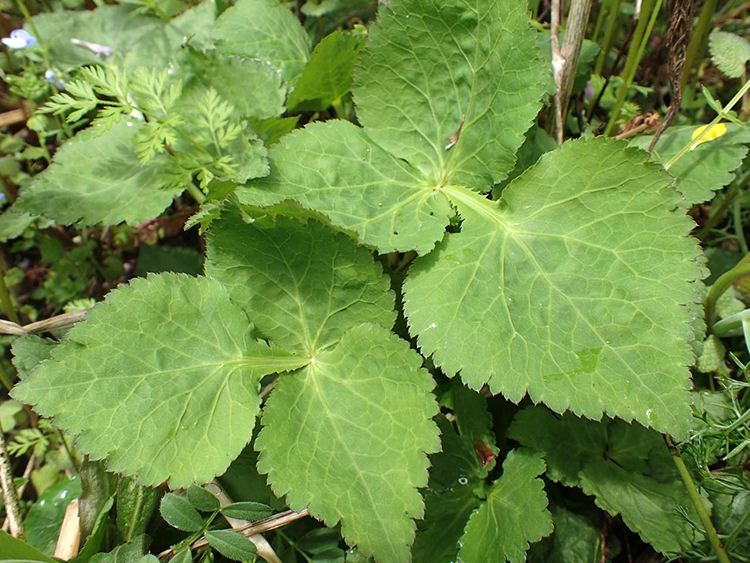


![[第4回] 地球の鼓動・野草便り 今、美味しい春の野草5種(2)](https://shanti-phula.net/ja/social/blog/wp-content/uploads/2017/04/yasou051.jpg)









