Ubuntuの初期設定

今回は、仮想マシンにインストールされたUbuntuの初期設定を行います。これが完了すると、Firefoxというブラウザを使ってネットサーフィンや動画の再生ができるようになります。
仮想マシンを起動して、ログインします。デスクトップ画面が表示されましたら、左下の歯車のアイコンをクリックして、「システム機能」を起動します。
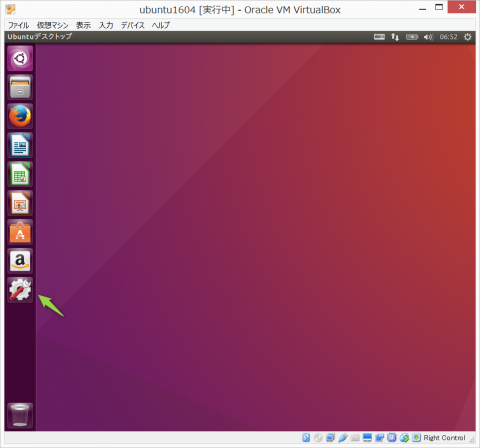
システム設定の画面が開きます。
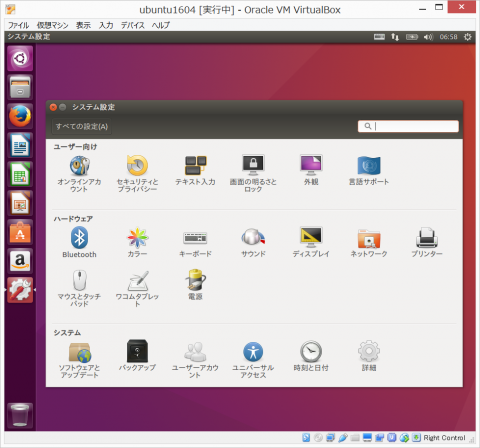
「システム設定」は、Windowsの「コントロールパネル(カテゴリ表示)」に似ています。基本的には、デフォルトの内容で問題ないのですが、「サウンド」と「日本語入力」について、以下の手順を実施ください。
「システム設定」を開いた状態で、「サウンド」のアイコンをクリックします。
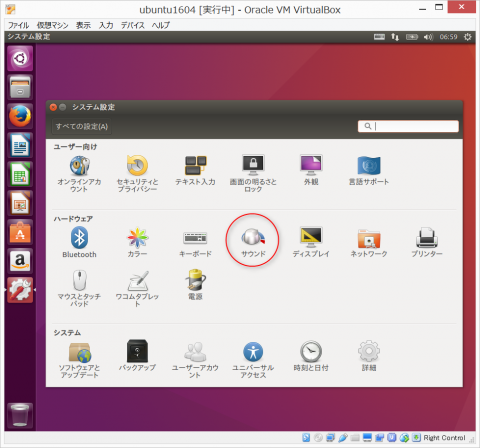
右下に「テスト」というボタンがあるので、それを押します。
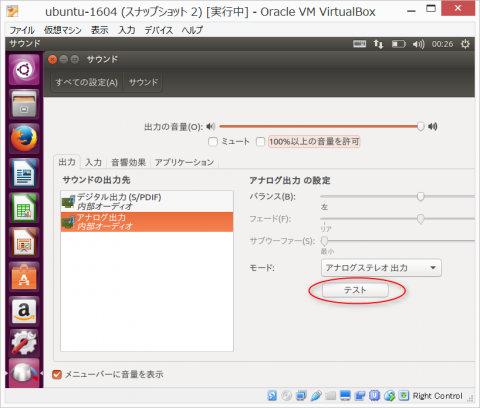
「アナログ出力のスピーカーテスト」というウィンドウが開きます。
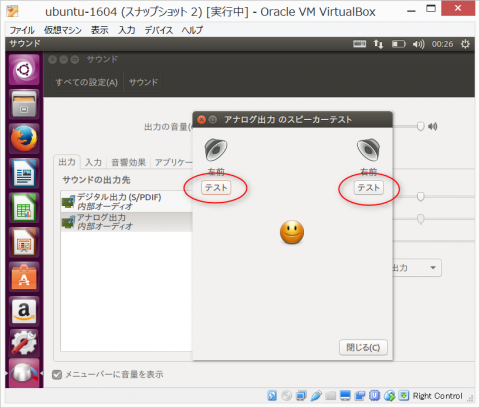
「左」と「右」のボタンをそれぞれ押して、英語の音声("front left", "front right")が聞こえればOKです。
» 続きはこちらから
「システム設定」を起動する
仮想マシンを起動して、ログインします。デスクトップ画面が表示されましたら、左下の歯車のアイコンをクリックして、「システム機能」を起動します。
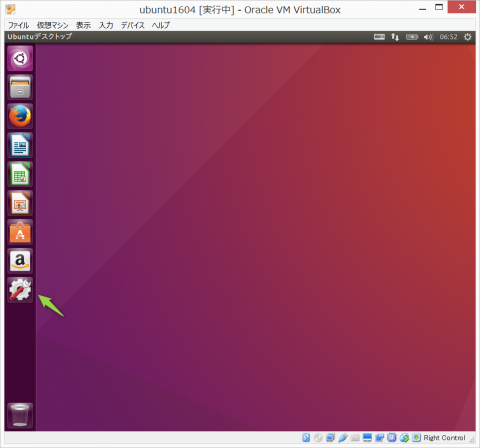
システム設定の画面が開きます。
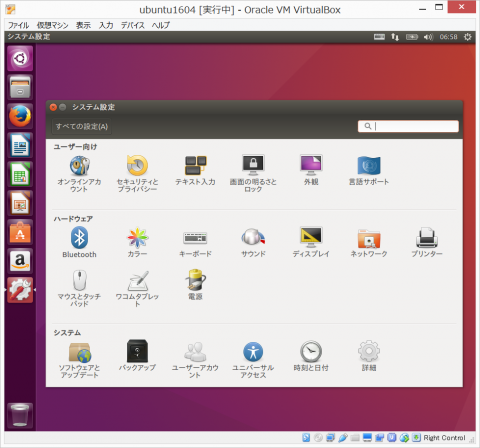
「システム設定」は、Windowsの「コントロールパネル(カテゴリ表示)」に似ています。基本的には、デフォルトの内容で問題ないのですが、「サウンド」と「日本語入力」について、以下の手順を実施ください。
(1) サウンド機能の確認
「システム設定」を開いた状態で、「サウンド」のアイコンをクリックします。
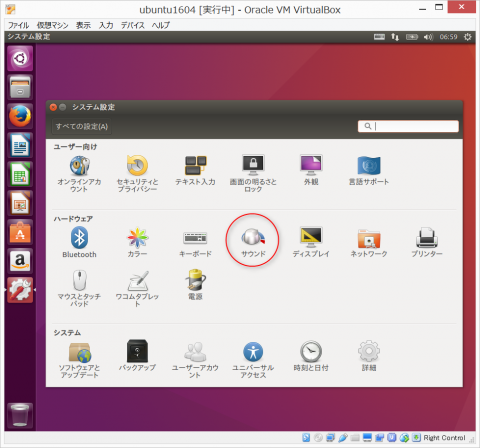
右下に「テスト」というボタンがあるので、それを押します。
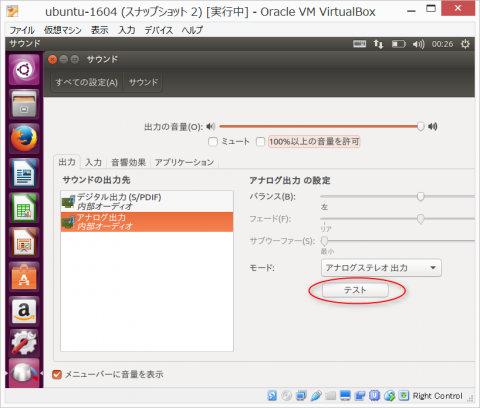
「アナログ出力のスピーカーテスト」というウィンドウが開きます。
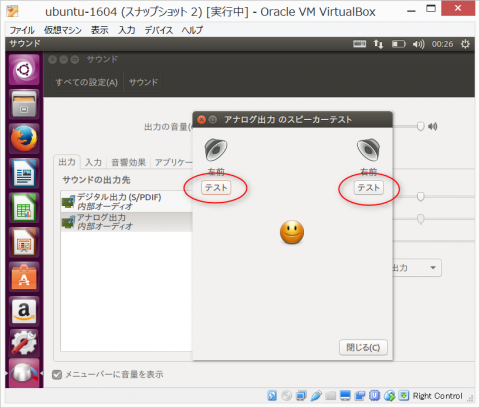
「左」と「右」のボタンをそれぞれ押して、英語の音声("front left", "front right")が聞こえればOKです。
(1)で音が聞こえなかった場合の対処法
もし、聞こえず無音の場合、仮想マシンの設定を変更することにより問題の解決を試みてください。その方法を説明します(音声が聞こえている方は読み飛ばしていただいて結構です)。» 続きはこちらから






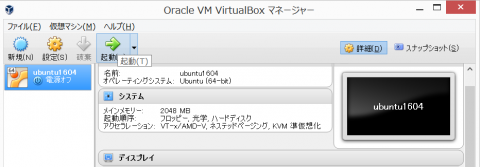
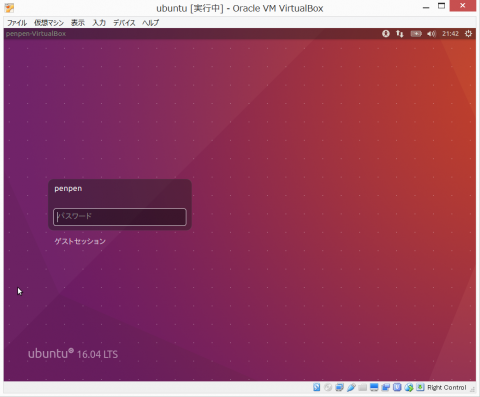
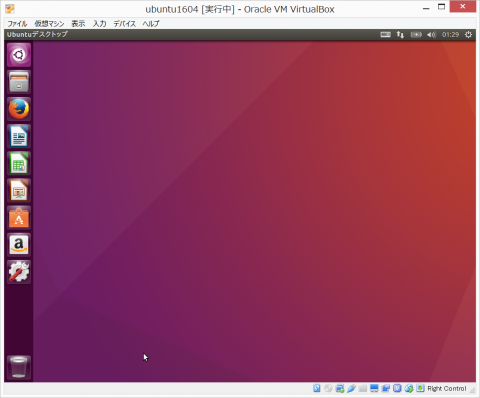

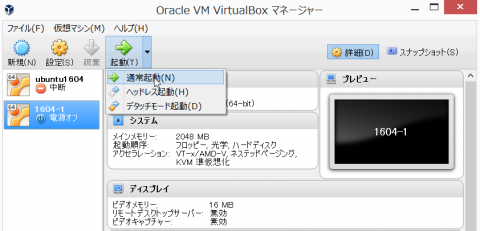
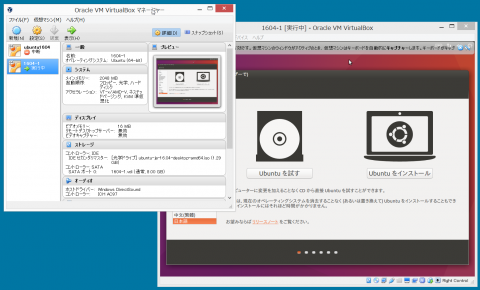

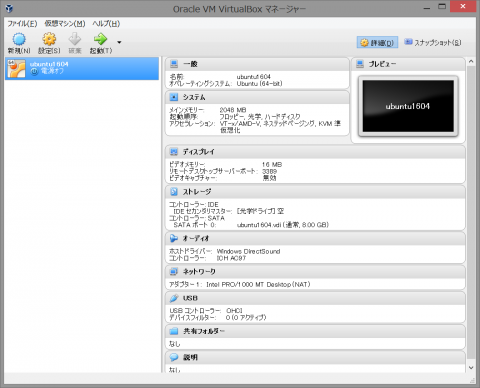
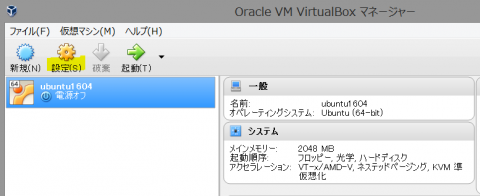

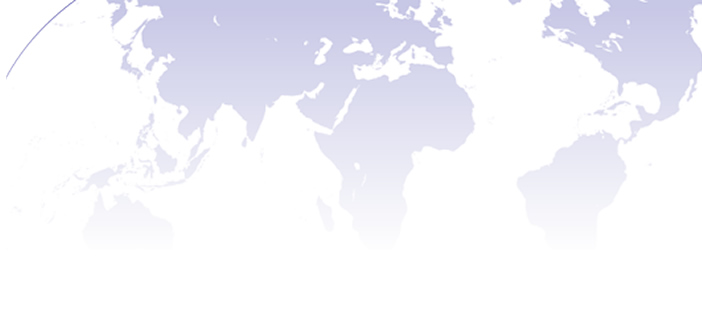

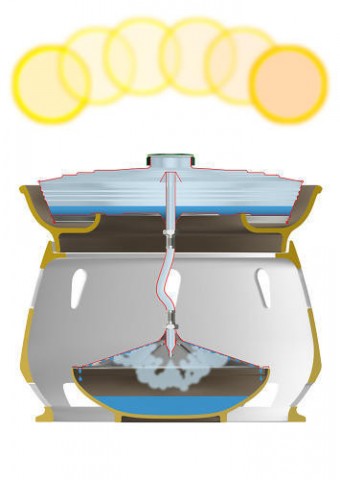

よく似た例として、果実酒について見てみると、果実酒をつける場合には、なるべく安物の焼酎の方が良いのです。これを高級なワインや日本酒でつけるとさらに美味しくなるだろうと考えるのは素人で、実は、安物のワインや焼酎の方がアルコールとして幼く、果実を入れると、果実からそのエッセンスをたくさんアルコールの中に引き出せるのです。果実酒に安物の酒を使うというのは、きちんとした理由があるわけです。
これと同じように、幼い水は人を病気にします。自然な湧き水のようにミネラルをいっぱい含んだ生命力の高い水は、人を健康にすると言われています。
残念ながら、シャウベルガーによると、水道管の中を水が通ることによって水は死んでしまうと言います。その生命力の大部分を、水道管の中を通ることによって失ってしまうと言うのです。ところが、水道管に溝を掘り、水が右回りの螺旋を描くように水道管の中を通れば、水の生命力はさらに活性化されると言います。少々高い水道管でも健康のことを考えれば、こうした水道管が欲しいと思うのは私だけではないはずです。
どなたか、シャウベルガ−の後を追って、素晴らしい水を生み出す装置、あるいは水道管を作ってみようという気にはならないでしょうか。