————————————————————————

21日目 Ubuntuでメールを使う(1)
説明の流れ
里山Ubuntu通信では、Ubuntuの紹介から、仮想マシンへのインストールと初期設定まで説明してきました。それらは、Ubuntuを使い始めるための準備にあたります。パソコンはいろいろな用途に使うことができますが、もっとも多く使うのはブラウザと電子メールでしょう。これまでの通信では、Windowsの標準ブラウザであるInternet Explorerの「お気に入り」をUbuntuの標準ブラウザであるFireFoxに取り込むための手順を説明しており、ブラウザについてはほぼWindowsと同等のことができることをご確認いただけたかと思います。今回からはもう一つのメインテーマ、電子メールについて取り上げます。Ubuntuには、優れものの電子メールアプリケーション、Thunderbirdが存在します。連載の手順に従っていれば、FireFoxと同様にインストール済みで起動できるようになっているはずです。しかし、同じインターネットの代表的なアプリケーションでありながら、電子メールを利用するための設定は、ブラウザの設定のようにはいきません。なぜなら、
- 電子メールのアプリケーションは、ユーザが「アカウント」と呼ばれる個人ごとの情報(電子メールアドレス等)を登録しなければ使うことができません(ブラウザはインストールされていれば、すぐに利用することができます。「お気に入り」の内容は、個人ごとですが、ブラウザの利用に必須ではありません)
-
設定を行うためには、設定項目の内容を理解している必要があります。しかし、電子メールのアプリケーションの設定の内容は、電子メールに関する技術的な「約束」(標準規格)に対応しており、誰もが簡単に理解できるものではありません(それ以前に、一般の方に向けてそれを解説しようという試み自体ほとんど見かけません)
という事情があります。ブラウザと電子メール、ともに典型的なインターネットのアプリケーションですが、利用のための準備という点では大きな違いがあるわけです。
里山Ubuntu通信は、パソコンに詳しくない方を読者として想定しています。メールの設定についてどのように説明するかいろいろ考えた結果、以下の流れで解説を行うことにしました。
初回となる今回の記事では電子メールの概念について説明します。その内容を理解すると、プロバイダから教えられた「メール設定」の内容がわかるようになります(なるはずです)。その上で、Ubuntu上の標準電子メールアプリケーションであるThunderbirdの設定項目について、ひとつずつ説明します。ここまでで、意味を考えながら設定を行えるようになるはずです。さらに、設定例があったほうがわかりやすいと思いますので、プロバイダが公開している電子メールの設定手順を参照しながら、具体的な設定例をご紹介します。それでもうまくいかない場合は、フォームでご質問いただけば、利用できるようになるまで個別にサポートします。
前置きが長くなりましたが、「電子メールの概念」について説明します。
電子メールがたまる場所
電子メールを利用するということは、「電子メールを利用する契約をする」ということです。と書くと、「そんな契約をした覚えはない」と思われるかもしれませんが、インターネットプロバイダと契約をされているはずです。その契約により、インターネットが利用できるわけですが、同時に契約者であるあなたに固有の電子メールの「アカウント」が作成されます。それは、ちょうどアパートやマンションの部屋を借りるようなものです。

契約をすると、あなた宛てのメールがたまる場所(受信箱)が作られます。受信箱には、あなた固有の名前や番号がつけられています。それを「メールアカウント名」と呼びます。でも、受信箱の名前だけわかっても、その受信箱がある建物がわからないと、メールを受け取ることができませんね。電子メールの世界では、その建物を「メールサーバ」と呼びます。読者の方がお使いのメールアドレスごとにそのメールを蓄えるメールサーバが存在し、電子メールのアプリケーションには、それらのメールサーバの名前を教えてあげる(設定する)必要があります。
電子メールアプリケーションのしていること
すべてのメールサーバには、メールを管理する「管理人」がいます。電子メールアプリケーションは、あなたのメールがたまっているはずのメールサーバを探して、そこの管理人に、「ここに○○(受信箱の名前)宛てのメールが届いているはずですが」と話しかけます。メールサーバの管理人は、自分に話しかけてきた人が正当なメールの所有者であるか確認しなければなりませんから、「○○さんのパスワードは何ですか?と尋ねます。正しいパスワードを伝えると、管理人は、届いているメールの数や指定したメールの内容を教えてくれます。

電子メールのアプリケーションは、この会話を繰り返すことによって、新着メールを確認し、表示しています。パスワードによる確認は会話の都度必ず行われますが、その度に受信箱の名前とパスワードを入力するのは煩わしいですね。そこで、電子メールアプリケーションは、一度設定された内容を覚えておくようになっています。また、新着メールの確認について、いちいち操作をしなくて済むようになっていますが、その確認頻度も同様です。
ここまでの内容は、特に問題なくご理解いただけると思いますが、ここからちょっと難しくなります。実はメールサーバの管理人には、2つのタイプがあります。どちらのタイプもメールを配信するためのものですが、タイプごとにメールサーバとの対話のやり方(手順)と内容が異なります。そのため、電子メールアプリケーションは、メールサーバの名前だけでなく、それがどちらのタイプかを知る必要があります。2つのタイプについて説明します。
一つ目のタイプ:「IMAP(アイマップ)方式」
一つ目のタイプは、IMAPと呼ばれます。IMAPのタイプのメールサーバの基本動作を示す絵を描いてみました。

メールサーバの管理人が右手に持っているのはマイクで、あなたの受信箱の内容について、読み上げています。IMAPのタイプのメールサーバの最大の特徴は、複数のパソコンで同時に利用できることです。図では、3台のパソコンが同じ画面を表示しています。同じメールサーバ上の内容を表示しているから、同じ画面になるわけです。もし、どれかのパソコンであるメールを削除したとします。そうすると、メールサーバ上の該当するメールが削除されますから、3台のパソコンでそのメールが見えなくなります。この方式は、複数のパソコンに同時にメールを配信するという点で放送局のようだと考えると理解しやすいかもしれません。
二つ目のタイプ:「POP3(ポップ3)方式」
二つ目のタイプは、POP3と呼ばれます。POP3のタイプのメールサーバの基本動作を示す絵を描いてみました。

POP3のタイプのメールサーバは、郵便配達員がメールを届ける(持参する)ことをイメージしてみてください。あなたの受信箱にメールが3通届いていたとします。メールサーバの管理人がPOP3であれば、彼はその3通のメールをあなたのメールアプリケーションに渡して、受信箱を空にしてしまいます。もし、あなたが複数のパソコンを使っていた場合、もともとは一つにまとまっていた受信箱のメールは、メールサーバに接続したタイミングにより、異なるパソコン上に「移動」することになります。この方式は、文字通り「郵便を配達する」イメージです。
WindowsとUbuntuでのメールの共存
すべてのメールサーバは、IMAPかPOP3のいずれかに分類されます。割合としては圧倒的にPOP3のタイプが多く、IMAPは少数派です。Windows上の環境を維持しながら、Ubuntuでもメールを使いたいという場合、利用しているメールサーバがどちらのタイプかどうかにより対応する内容が変わってきます。
「もし」読者の方がWindowsパソコンで利用しているメールサーバがIMAPのタイプであれば、話は簡単で、Ubuntu上のThunderbirdにIMAPのタイプのアカウントを登録すればWindows, Ubuntuどちらからも同じように利用することができます。しかし、読者の方がWindowsパソコンで利用しているメールサーバがPOP3のタイプであれば、気をつけて設定しないと、自分宛のメールがWindowsパソコンとUbuntu上に分散してしまうことになります。
ここまで読まれるとご利用されているメールサーバがPOP3のタイプの読者の方は、「IMAPだと良かったのに!」とがっかりされるかもしれません。しかし、悲観する必要はありません。というのもThunderbirdで適切な設定を行うと、ほとんどIMAPと同様の使い勝手を実現することが可能となります。私は、二つのタイプの概念の説明のところで「基本動作を示す絵」という言葉を用いています。二つのタイプは違った動き方をしますが、「メールサーバにある自分の受信箱の内容を確認する」という機能は共通であり、それが実現できていれば、あとは電子メールのアプリケーションの頑張りでカバーできるため、結果としては「ほとんど同じように使うことができる」のです。具体的な例をあげて説明してみましょう。POP3のタイプの場合、受信箱を確認した後、オリジナルのメールはそのままにしておいて、「コピーを作成して配達する」ようにすると、複数のパソコンから同じようにメールを読むことができます。IMAPタイプの場合、言ってみれば「メールサーバにある受信箱を覗きに行っている」わけで、インターネットにつないでいない状態(「オフライン」といいます)ではメールは読めない(残っていない)はずです。しかし、電子メールのアプリケーションは、受信箱にある内容をパソコンにコピーするので、オフラインでもメールを読むことができます。要は電子メールのアプリケーションの頑張り次第?であり、頑張っている分、設定する項目は多くなります。
メールの概念の説明は以上です。この説明は、冒頭書いたようにThunderbirdの設定を行う上での基礎知識としてご紹介したわけですが、それ以外にも役に立ちます。電子メールのアプリケーションを使っていて、エラーメッセージが表示された経験をお持ちの方が多いと思いますが、そのエラーの原因の大部分はメールサーバ管理人との会話の内容にあります。たとえば、パスワードの設定が違っていると、管理人さんに「違ってますよ」と言われます。すると電子メールアプリケーションは、受信箱を確認できないので、「エラーです」と表示します。POP3方式の場合、設定を変えていないのにエラーが表示されることがあります。それは複数のパソコンで同じメールサーバに接続しているとき起こります。他のパソコンからあなたの受信箱を確認しているので、管理人さんと話をすることができなくなるわけです。今度、電子メールのアプリケーションのエラーに遭遇したら、今回の記事を思い出してみて下さい(笑)。
次回は、Ubuntu上のThunderbirdの設定項目について解説します。
(Haru)





![[Sputnik]人の腸内細菌が気分を左右する 〜う〇ことは精神そのもの!?〜](https://shanti-phula.net/ja/social/blog/wp-content/uploads/2016/12/b8316a8d6f84e913027b11deb656586d51.jpg)



![[Walk in the Spirit]パラレルワールド”感謝” 〜本質においてポジティブな人とは / 神の御名を唱える意味とは〜](https://shanti-phula.net/ja/social/blog/wp-content/uploads/crsts-postimg/2016/12/11247b9ef2b8bc233abd8faad751953116.jpg)









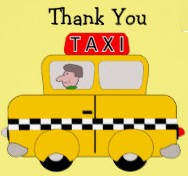

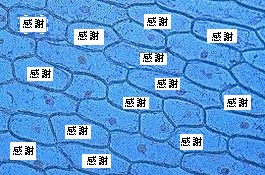
![[YouTube]NHK:ストップ!恋愛 ゼッタイダメ](https://shanti-phula.net/ja/social/blog/wp-content/uploads/2016/12/92a687cf2deb76efc1f794a2ae47648012.jpg)





私は驚愕して、しばらくその女性を見つめていましたが、心の中は、“何が起こっているんだ!”という思いでいっぱいでした。しばらくして、突然ひらめきが起こり、彼女は慢性の便秘に悩んでいたことに気づきました。その日は解放されていたのです。
この発見は私を驚かせました。う〇こひとつが、これほどまでに人の性格を変えるものなのか。女性を見つめながら、“私たちが、う〇こと思っているものは、実は精神そのものではないのか”という哲学的な問いかけが生まれたのは、言うまでもありません。
このように、腸内環境が人の幸福と密接な関係があるというのは、もはや間違いのない事なのです。