竹下雅敏氏からの情報です。
注)以下、文中の赤字・太字はシャンティ・フーラによるものです。
————————————————————————

恋愛対象にならない7つの女性の特徴 日本人男性が恐れているものは何か?
転載元)
Sputnik 17/5/17
最近、サイト「みんなの声」に、アンケート「恋愛対象にならない女性の特徴といえば?」が掲載された。
スプートニク日本
アンケートには男性869人が参加し、恋愛対象にならない女性の特徴7つが挙げられた。
7 位 — 男っぽい言葉遣いや立ち振る舞い 52票
この特徴に票を入れた男性たちは、「大和撫子」が好みなのかもしれない。現代の日本にも「大和撫子」は存在するのだろうか?皆さんはどう思われますか?
6 位 — ネガティブな発言や不幸話が多い 55票
率直に言って、ネガティブな人たちが愛されない理由は明白だ。だがネガティブな発言が多い女性とつきあっていたという男性もいる。不幸や不満が2人の会話の共通の話題になることもあるということだろうか?
5 位— 好きな人以外への思いやりがない 60票
このような状況は恋愛関係のみならず、一般的な人間関係でもみられるほか、ロシアにも存在している。だが社会は全く関心を示さず、議論されていない。
4 位 — お姫さま体質で自己中心的過ぎる 156票
この答えは、7位の答えと正反対のものだ。恐らく理想的な女性とは、お姫様と大和撫子のちょうど中間なのだろう。
3 位 — 悪口を楽しそうに話す 168票
第3者のことを批判して喜んでいる人が好きだという人はあまりいないだろう。だが恐らく、すべての女性の心の奥に、ゴシップ好きなもう1人の自分が隠れているかもしれない…
2 位 — 浪費家でお金の管理が苦手 169票
将来のことを考えて、楽しさだけでなく、お金や不動産なども分かち合うパートナーを選ぶ必要がある。浪費家の女性が2位になったのは納得できる結果だ。
1 位 — 清潔感が感じられない 177票
遂に1位の発表!定期的にシャワーを浴びたりお風呂に入ったり、歯を磨いたり、その他の日常的なケアを欠かさず行うことでこの問題はクリアできる。清潔感の問題を解決するのはとても簡単なのに、どうしてこれが1位になったのか不思議だ。
あなたはどんな女性・男性に不快感を覚えますか?
スプートニク日本
アンケートには男性869人が参加し、恋愛対象にならない女性の特徴7つが挙げられた。
7 位 — 男っぽい言葉遣いや立ち振る舞い 52票
この特徴に票を入れた男性たちは、「大和撫子」が好みなのかもしれない。現代の日本にも「大和撫子」は存在するのだろうか?皆さんはどう思われますか?
6 位 — ネガティブな発言や不幸話が多い 55票
率直に言って、ネガティブな人たちが愛されない理由は明白だ。だがネガティブな発言が多い女性とつきあっていたという男性もいる。不幸や不満が2人の会話の共通の話題になることもあるということだろうか?
5 位— 好きな人以外への思いやりがない 60票
このような状況は恋愛関係のみならず、一般的な人間関係でもみられるほか、ロシアにも存在している。だが社会は全く関心を示さず、議論されていない。
4 位 — お姫さま体質で自己中心的過ぎる 156票
この答えは、7位の答えと正反対のものだ。恐らく理想的な女性とは、お姫様と大和撫子のちょうど中間なのだろう。
3 位 — 悪口を楽しそうに話す 168票
第3者のことを批判して喜んでいる人が好きだという人はあまりいないだろう。だが恐らく、すべての女性の心の奥に、ゴシップ好きなもう1人の自分が隠れているかもしれない…
2 位 — 浪費家でお金の管理が苦手 169票
将来のことを考えて、楽しさだけでなく、お金や不動産なども分かち合うパートナーを選ぶ必要がある。浪費家の女性が2位になったのは納得できる結果だ。
1 位 — 清潔感が感じられない 177票
遂に1位の発表!定期的にシャワーを浴びたりお風呂に入ったり、歯を磨いたり、その他の日常的なケアを欠かさず行うことでこの問題はクリアできる。清潔感の問題を解決するのはとても簡単なのに、どうしてこれが1位になったのか不思議だ。
あなたはどんな女性・男性に不快感を覚えますか?


![[Sputnik]恋愛対象にならない7つの女性の特徴 日本人男性が恐れているものは何か? 〜嫌われる特徴の原因と解決法〜](https://shanti-phula.net/ja/social/blog/wp-content/uploads/2017/05/8089e50294910c6cb163e5cb54ad137b-70.jpg)



![[第9回] 地球の鼓動・野草便り 今、美味しい春の野草5種(7)](https://shanti-phula.net/ja/social/blog/wp-content/uploads/2017/05/10.jpg)



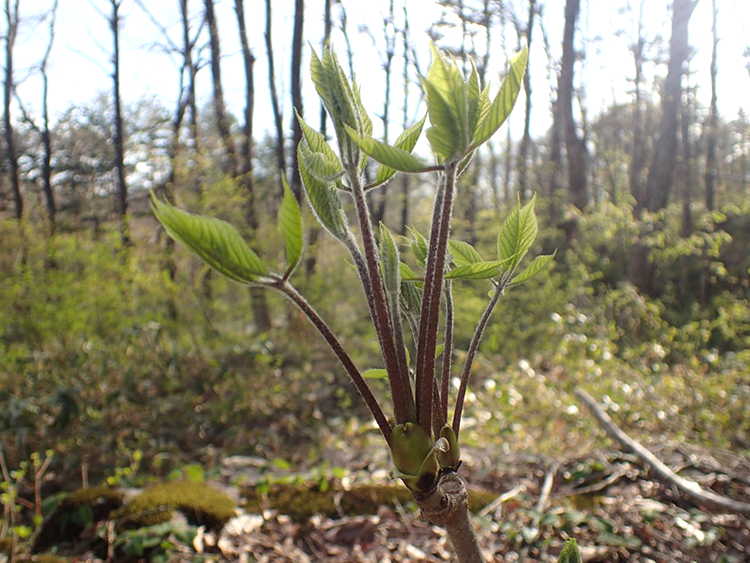








![[第8回] 地球の鼓動・野草便り 今、美味しい春の野草5種(6)](https://shanti-phula.net/ja/social/blog/wp-content/uploads/2017/05/9.jpg)







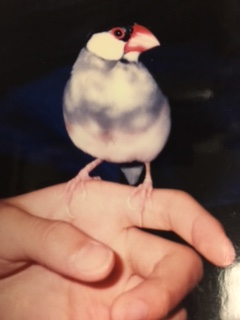

荒々しい態度や攻撃的な態度は、往々にして、自分が安全だと感じていないということを示しています。そのために、少しでも自分を強く見せるために、このような振る舞いをするわけです。なので、安全安心を体感できる場が、様々な意味で必要となります。瞑想が効果があるのはこのためです。
次に、ネガティブな発言が多い人ですが、そういう人は現状に不満があるわけです。それは、仕事に関することであったり、人間関係だったりします。自分が幸せだと感じるほど、ネガティブな発言が消えていきます。なので、ネガティブな発言を矯正しようとするのではなく、まず幸せになる事を目指した方が早いわけです。
思いやりがないのは、生活にゆとりがないためです。時間に追われる生活を強制されているのが現代社会とも言えます。それは、極端な成果主義であったり、高い目標に向けて努力することが人生の目的だと教えられる間違った価値観から来ています。価値観を転換することが大切です。
自己中心的な人は、これまでの人生で自分が大切にされた経験が無いまま育ってしまったケースがほとんどです。なので、カウンセリングは効果があります。カウンセリングの目的は、人から愛を奪うのではなく、自分を愛することが出来るようになるためのものです。なので、本質的には自己を見つめる作業、すなわち瞑想が不可欠です。
悪口が出てくる人は、強いストレスにさらされている場合が多く、往々にして、自分のストレスの原因だと感じている人物や状況を悪く言う傾向が強くなります。自分が何に不満を持っているのか、その不満は正当なのかを客観的に見つめ、不満の原因に気づくとストレスは解消します。こうした本質的な解決以外のストレス解消法は逃避に他ならず、問題解決には至りません。
浪費が問題なのは、正しいお金の使い方を知らないということです。浪費と投資は異なります。家計簿を1円単位まできちんとつける習慣を身につけることは、浪費癖から抜け出す最も簡単な方法です。
いくら表面上を清潔にしていても、清潔感が全く感じられない人がいます。政治家を見ていると特にそう思います。要するに、心がピュアでないことを人々は直感的に感じ取り、汚れた人を嫌うのだと思います。
心が浄化されてくると、男女に関わらず欲深い人たちが皆汚れて見え、不潔だと感じます。これは年齢性別に関係ありません。なので、50代の男性が若い女性を見て不潔だと感じ、体に触れることも出来ないという状況が、現実に起こります。一般に、若い女性は中年のオジサンに不潔感を感じてひどく嫌いますが、これは相対的に、若い女性の方がオジサンよりも心がピュアだからです。
自分の心がどのくらい汚れているかを測る尺度は、例えばお金に対する執着心です。その他の野心も指標になるでしょう。これらから離れることが、心の純粋さを保つ秘訣です。