竹下雅敏氏からの情報です。
注)以下、文中の赤字・太字はシャンティ・フーラによるものです。
————————————————————————

文化マルクス主義が(偽)フェミニスト運動の背後にある真の力である
フェミニスト運動が、いかに男性の権利運動を生み出させるか(ビデオ)
フェミニスト運動が、いかに男性の権利運動を生み出させるか(ビデオ)
転載元)
創造デザイン学会 17/5/17
【訳者注】わが国の大学教授やジャーナリストの中には、フェミニズムが進んだ思想である かのように考えている人がいるが、その仕掛け人が「彼ら」であることを、承知していただ きたい。映画監督アーロン・ルッソの語る、かつての友人ニック・ロックフェラーが、「ウ ーマン・リブは何のためか知っているか? あれは我々の始めた運動で、家庭を壊すのが目 的だ」と言ったという話は有名である。
https://www.youtube.com/watch?v=AVolQAXnKm0
アダム・ワイスハウプトのイルミナティ結社の綱領(1776)も、マルクスの「共産党宣言」 (1848)も、主旨は同じで、「家庭の破壊」が重要な柱の一つであることは、ここで何度か 述べてきた。
フェミニズムが過激化して「完全な憎しみの運動になってしまった」のなら、その過ちに 気づいて正そうとする者は、男女の調和、協調という方向に解決を求めるのが当然であろ う。それがそうならず、“男性の権利運動”が始まったという。これも「彼ら」がそう仕向 けたからであろう。なぜなら、彼らにとっては、調和や協調はタブーであり、闘争から解決 が生まれるのでなければならない。Order out of Chaos(混乱、闘争からの秩序)というの が彼らの哲学である。ただしこの秩序・解決は、彼らにとっての秩序・解決、すなわち New World Order であって、我々は悲惨のどん底に陥れられる(ナチスの「最終的解決」によく 似ている)。彼らの敵が、この最終的秩序に逆らい妨げになる者すべてであることが、わかるであろう。
フェミニズムも基本的に同じであり、この映画作者のトレーラーにも、男性権利運動の 「不思議な分極化の世界」という言葉が用いられている。男女の戦いから、あるいは男女を 戦わせて、秩序が生まれる。(「正、反、合」ということを彼らは信じている。)我々は、知 らず知らずのうちに「彼ら」に協力していることが、いっぱいある。「イルミナティ研究」 という学問分野が必須なゆえんである。
最も重要な、言い忘れてならないことがある。それはオバマが強調した LGBT の究極の目的は、ペドフィリアの合法化だという指摘である。
http://www.dcsociety.org/2012/info2012/170401.pdf
「まさか」という人は、その「まさか」に自信がもてるまで、よく調べていただきたい。このトレーラーの中にも RAPE CULTURE という看板の文字が出てくる。
https://www.youtube.com/watch?v=AVolQAXnKm0
アダム・ワイスハウプトのイルミナティ結社の綱領(1776)も、マルクスの「共産党宣言」 (1848)も、主旨は同じで、「家庭の破壊」が重要な柱の一つであることは、ここで何度か 述べてきた。
フェミニズムが過激化して「完全な憎しみの運動になってしまった」のなら、その過ちに 気づいて正そうとする者は、男女の調和、協調という方向に解決を求めるのが当然であろ う。それがそうならず、“男性の権利運動”が始まったという。これも「彼ら」がそう仕向 けたからであろう。なぜなら、彼らにとっては、調和や協調はタブーであり、闘争から解決 が生まれるのでなければならない。Order out of Chaos(混乱、闘争からの秩序)というの が彼らの哲学である。ただしこの秩序・解決は、彼らにとっての秩序・解決、すなわち New World Order であって、我々は悲惨のどん底に陥れられる(ナチスの「最終的解決」によく 似ている)。彼らの敵が、この最終的秩序に逆らい妨げになる者すべてであることが、わかるであろう。
フェミニズムも基本的に同じであり、この映画作者のトレーラーにも、男性権利運動の 「不思議な分極化の世界」という言葉が用いられている。男女の戦いから、あるいは男女を 戦わせて、秩序が生まれる。(「正、反、合」ということを彼らは信じている。)我々は、知 らず知らずのうちに「彼ら」に協力していることが、いっぱいある。「イルミナティ研究」 という学問分野が必須なゆえんである。
最も重要な、言い忘れてならないことがある。それはオバマが強調した LGBT の究極の目的は、ペドフィリアの合法化だという指摘である。
http://www.dcsociety.org/2012/info2012/170401.pdf
「まさか」という人は、その「まさか」に自信がもてるまで、よく調べていただきたい。このトレーラーの中にも RAPE CULTURE という看板の文字が出てくる。
SOTN(State of the Nation)
May 13, 2017
“男性の権利運動”は、仕組まれたフェミニズム運動という、大いに間違った隠 れたアジェンダへの、組織化されたしっぺ返しである。
編集者による注:
文化マルクス主義の隠れた工作員たちが、1960 年代にアメリカで、ひそかにフェミニスト 運動を起こした。彼らの社会主義的綱領の主柱として、文化マルクス主義者たちはアメリカ において、まずジェンダーによって深い分裂をつくることによって、いわゆるアイデンティ ティ政策を取り始めた。この方法によって、彼らの基本的に共産主義のアジェンダが、家族 の基本単位を覆して、アメリカの社会組織を引き裂くことを目的として、推し進められた。
「文化マルクス主義がアメリカを破壊しつつある」
http://stateofthenation2012.com/?p=66300
残念なことに、文化マルクス主義者たちは、激越なフェミニズムによる、この破壊的な計画 にかなりの成功を収めてきた。アメリカ共和国は今、浸透力の強い有害なフェミニズム運動 を強化する、オバマの 8 年間の政権の結果、これまで以上に崩壊の危険が高まっている。そ してトランプ大統領政府は、かつて例のない“フェミナチス”に、火をつけるのに役立った だけである。(下の写真を見よ)
男性の権利運動が、最悪の形のフェミニズムを暴くのに効果があるかどうかは、今のところ わからない。にもかかわらず、高度に組織された、筋金入りのフェミニズム運動が、すでに
全国的な規模で、不可逆的なダメージを与えている。2016 年選挙の極端な分裂が、この極 端に不幸な状況を証言している。
「いかに文化マルクス主義が、アメリカの“ソドムとゴモラ”を創り出すのに使われたか?」
http://stateofthenation2012.com/?p=66949
この“フェミナチス”が狙った所ではどこでも、急速な社会的堕落が起こっていることを考 慮の上、下の映画のトレーラー(予告編)を見て、広く世に知らせていただきたい。ドキュ メンタリー“The Red Pill” は、主流メディアのどこにも滅多に見られない、すばらしくバ ランスのとれた見方を提供している。それは、フェミニスト運動がどうなってしまったのか、 実は、完全な憎しみの運動になってしまったことを、客観的に明らかにしている。
推奨される読み物:
「純粋悪化:いかにアメリカ共和国が、犯罪的に異常なサイコパスの政治的一味によって、 乗っ取られたか?」
http://stateofthenation2012.com/?p=67314
――――――――――――――――――――――――――――――――――
The Red Pill (2017)—Movie Trailer
「一人のフェミニストの映画製作者が、“男性の権利運動”の不思議な、分極化する世界を 記録すべく取りかかったとき、彼女は、自分自身の信念を疑い始める。『レッド・ピル』は、 Cassie Jaye の、ジェンダーの平等、権力、特権についての別の立場から見方を探索する、 旅の記録である。」(“The Red Pill”のトレーラーより)
https://youtu.be/wLzeakKC6fE
https://www.youtube.com/watch?v=wLzeakKC6fE


![[創造デザイン学会]文化マルクス主義が(偽)フェミニスト運動の背後にある真の力である 〜地球人の混乱と家庭の調和〜](https://shanti-phula.net/ja/social/blog/wp-content/uploads/2017/05/8089e50294910c6cb163e5cb54ad137b-66.jpg)













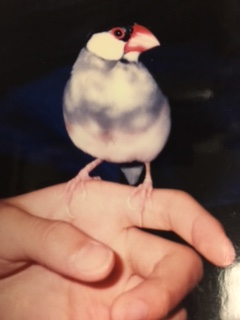





ですが、こうした部分で男女が争えば、さらに問題は複雑になり、事実上解決不能になります。
時事ブログおよび映像配信などで、私は、家庭、子育てを大切にするようにと言い、特にこれらを大切にする上で重要なのが夫婦関係であると指摘しています。
残念なことに、真意を理解しない人の中には、私の発言を男尊女卑思想だと勘違いする人がいます。女性に多いのですが、そういう人は往々にして、子育てよりもキャリアを重視する人のようです。これこそ、ウーマン・リブ運動の成果だと言えるのかも知れません。
私は、国会議員などの社会における意思決定の組織において、男女同数である事は基本であり、人間の生きる権利の上でも最高賃金と最低賃金はきちんと定まっていなければならないと思います。これらのことは私にとって当たり前のことで、その上で私が言いたいのは、このような社会になったとしても、人は幸せになれないということです。
わかりやすい例えで言えば、コーリー・グッド氏が語るスタートレックの世界の文明に地球がなったとしても、そこに住む人と幸福は無関係であるというのが私の主張なのです。事実、秘密の宇宙プログラム(SSP)の中で、このような最先端の世界で働いている人たちが、幸福とは程遠い心の状態であることは明らかです。科学がいくら発達しても、人間は幸せにはなれません。
現代の私たちの意識水準で言えば、万人が豊かになり、仕事をロボットが代行するようになって余暇が出来ると、ほとんどの人は、ゲーム、賭博、カジノ、あるいは酒、たばこ、麻薬の類、少しましなところで恋愛といった、いずれも脳内麻薬を大量に放出するこうした事柄に溺れることになると思っているからです。
裏を返せば、これらのことが必要な人ほど、人生に退屈しているということで、自分が本当は何がしたいのかもわからないのだと思います。こうした悪循環がどこから来るのかですが、昨日取り上げられた「DNAへ人生初期の経験が刻まれる」とする記事は、大変興味深いものでした。子供を大切に育てると、それが子供の将来の幸福の礎になるという内容でした。私が言いたいのは、子供だけではなく、育てた親も同様なのだということです。
このように育てられた子供は、自己に対する肯定感を持っており、自分と戦う必要がありません。そのため、他者とも心理的に戦う必要が無くなるのです。男女の戦いは、実のところ、自分自身に対する嫌悪感の裏返しです。この混乱は、家庭の調和を取り戻すことで修復可能です。
地球人が、こうした当たり前の幸福が、科学の発達やキャリアを積むこと、そして社会的地位や名声を得ることよりもはるかに重要であるということに気づいた時、真の意味での文明の基礎が現れたと言えるのだと思います。